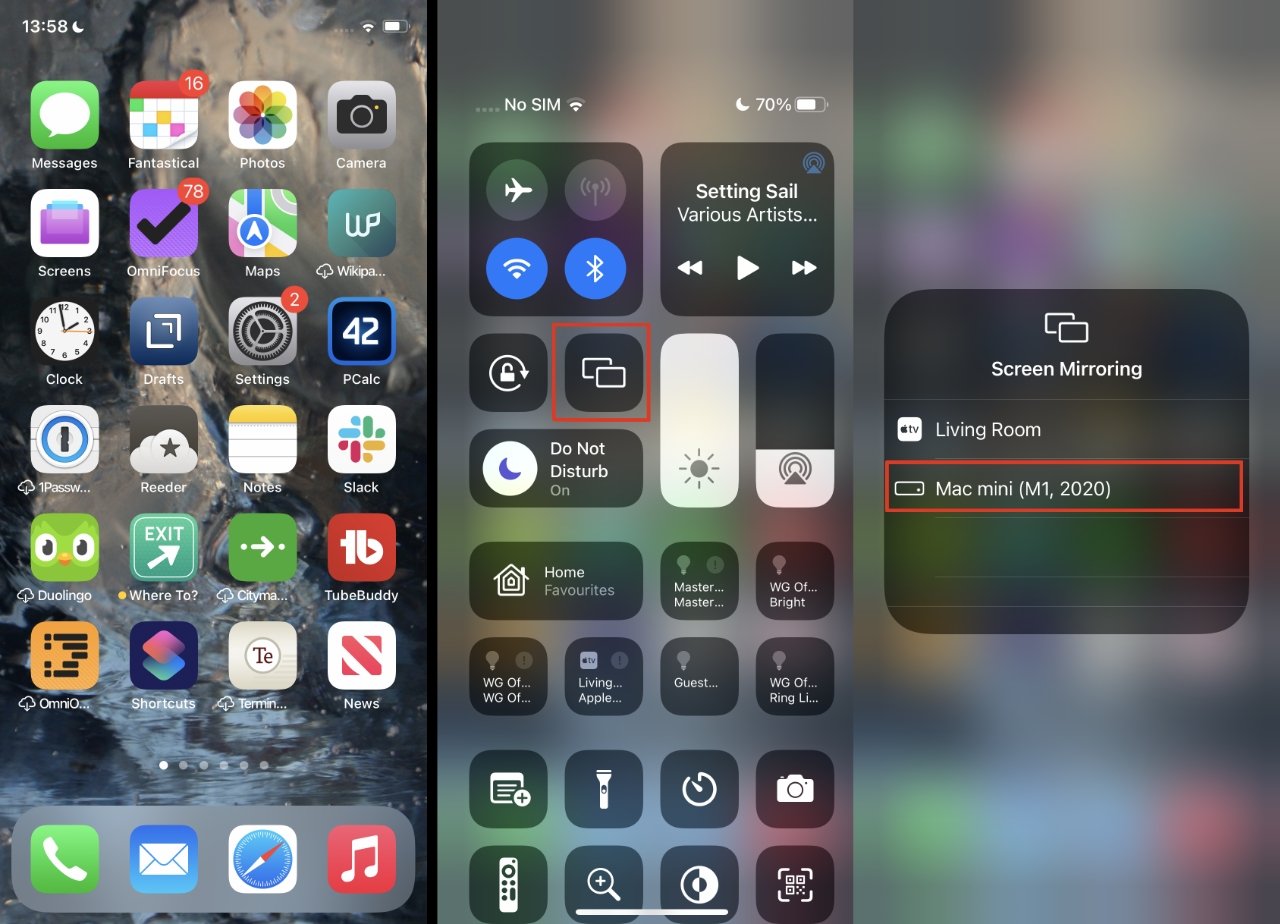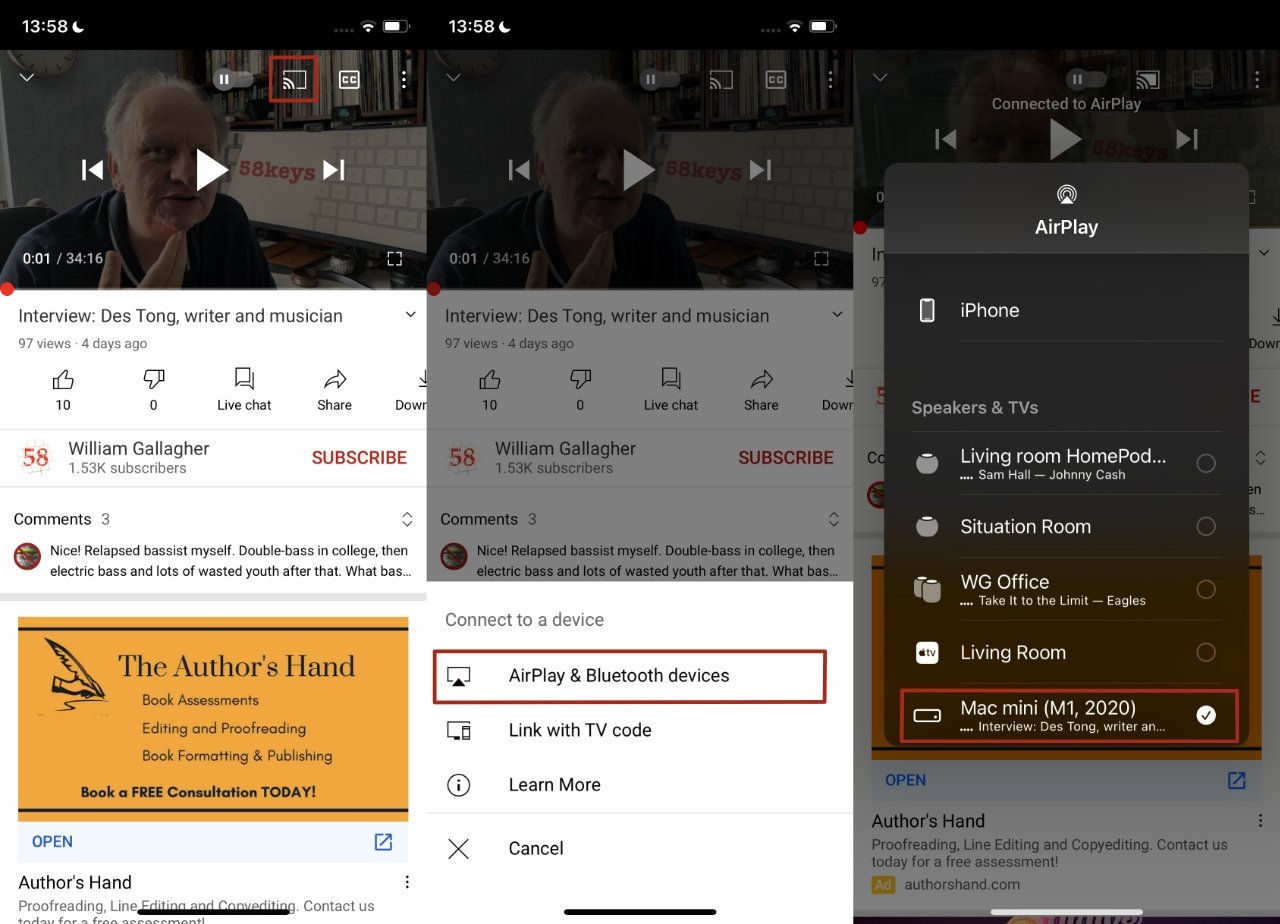AppleInsider wordt ondersteund door zijn publiek en u kunt als Amazon Partner en Affiliate Partner commissie verdienen op in aanmerking komende aankopen. Deze gelieerde partnerschappen hebben geen invloed op onze redactionele inhoud.
met iOS 15en macOS Monterey, kun je video en audio van je iPhone naar je Mac sturen, net zoals je dat al doet naar een Apple TV.
Soms zijn er nieuwe functies in Apple-besturingssystemen die het gevoel hebben dat Apple langzaamaan de verlanglijst inhaalt. Vanaf het begin als AirTunes in 2004, tot de lancering als AirPlay 2 in 2018 tot nu, heeft het video kunnen streamen van Iphone Naar de Mac Gebruiken uitzending.
Nu kan je. Dus als je naast je Mac zit wanneer je een video verzendt BerichtenJe kunt het op het grote scherm bekijken.
Als u sociale media-accounts beheert en Twitter-video’s op uw iPad bekijkt, kunt u deze naar iMac erg.
Je doet het op dezelfde manier om te streamen van iPhone naar Kameel. Net als dat, zijn er twee manieren, te beginnen met schermspiegeling.
Hoe te streamen op een Mac voor mirroring
- Veeg op je iPhone omlaag om Control Center weer te geven
- Druk op de nieuwe Screen Mirroring-knop
- Als je Mac verschijnt in de lijst met apparaten waarnaar je kunt streamen, selecteer je deze
- Tik vervolgens weg van het menu en zorg ervoor dat u niet tikt stop met reflecteren
- Veeg omhoog om Control Center te negeren
- Speel je iPhone-video af en bekijk deze op je Mac.
De nieuwe Screen Mirroring-knop is hetzelfde als de knop iOS 14 Eén, behalve om het doormidden te snijden. Voorheen bevatte het een pictogram voor twee overlappende rechthoeken of schermen, evenals de woorden Screen Mirroring. Nu heeft hij alleen de code.
Veeg omlaag om toegang te krijgen tot het Control Center en je kunt AirPlay snel gebruiken om je iPhone-scherm te spiegelen
Als je Mac niet komt opdagen, ben je te ver weg of zit je niet op hetzelfde wifi-netwerk.
Mogelijk wordt u ook gevraagd om een code op uw Mac in te voeren om te bevestigen dat u AirPlay probeert. De code is een viercijferig nummer dat op het scherm van je Mac wordt weergegeven en dat je op je iPhone moet invoeren.
Om de reflectie op deze manier af te ronden, herhaalt u eerst de eerste stappen hierboven. Wanneer je een lijst met apparaten op het scherm hebt, tik je op stop met reflecteren knop.
Stream specifieke video’s naar je Mac
In plaats van alles op je scherm te spiegelen, kun je ervoor kiezen om een video op te nemen die al op je iPhone wordt afgespeeld en deze naar je Mac te sturen.
Je moeilijkste taak is om het juiste pictogram te selecteren, omdat de apps twee verschillende apps voor hetzelfde lijken te gebruiken. In YouTube is het bijvoorbeeld een rechthoek met het wifi-pictogram linksonder.
Op BBC iPlayer is dit het juiste Apple AirPlay-pictogram.
Hoe te streamen van de iOS YouTube-app naar Mac
- Start de video op YouTube voor iOS en tik op om te pauzeren
- Klik op het uitzendpictogram
- Kiezen AirPlay- en Bluetooth-apparaten
- Kies je Mac in het AirPlay-menu dat verschijnt
- Klik ergens om het AirPlay-menu te sluiten
- druk op spel Op je iPhone om de video af te spelen
- Bekijk deze video op je Mac
- Tik als je klaar bent op hetzelfde uitzendingspictogram in de YouTube-app
- Kies je iPhone in het AirPlay-menu dat verschijnt
- Tik nogmaals ergens om het AirPlay-menu te sluiten
Als je niet op dit streamingpictogram tikt om AirPlay op je Mac te stoppen, gaat het verder. Je kunt YouTube gewoon toestaan de video’s af te spelen, of je kunt op de iOS-app tikken om te beginnen met zoeken.
Allemaal zonder de inhoud van je Mac te onderbreken. En dat alles gebruikt een veel groter scherm op je Mac dan op je iPhone.