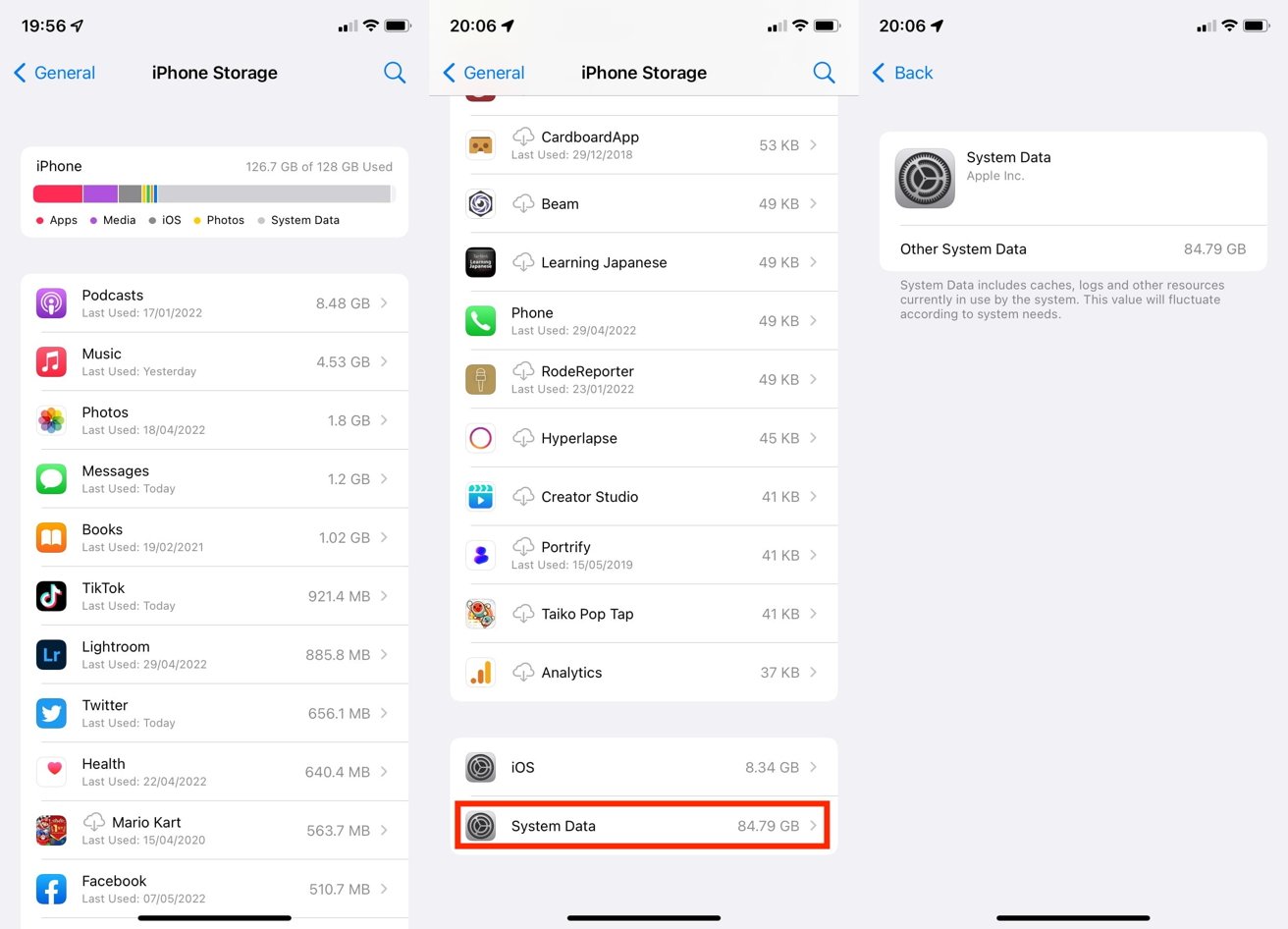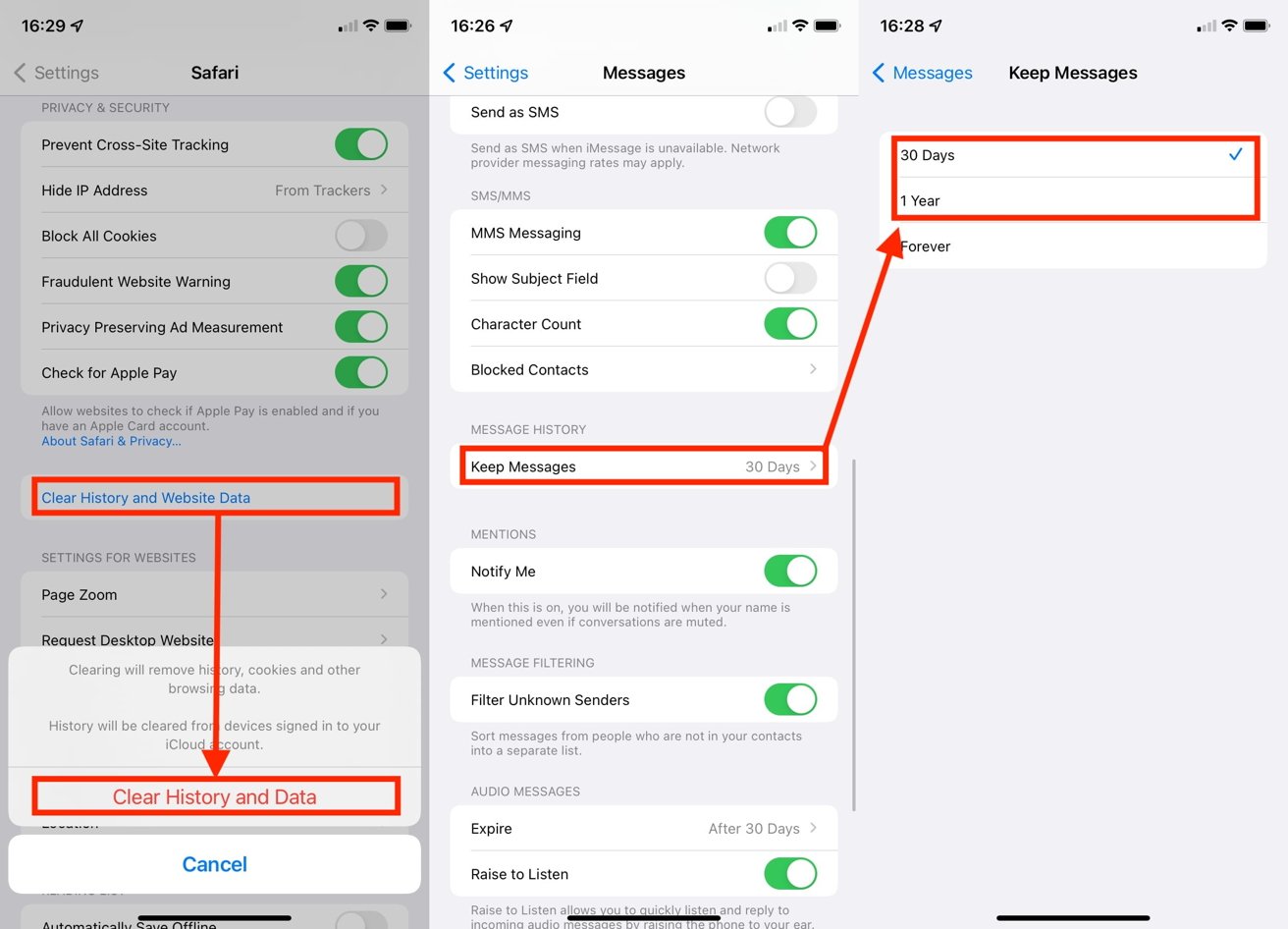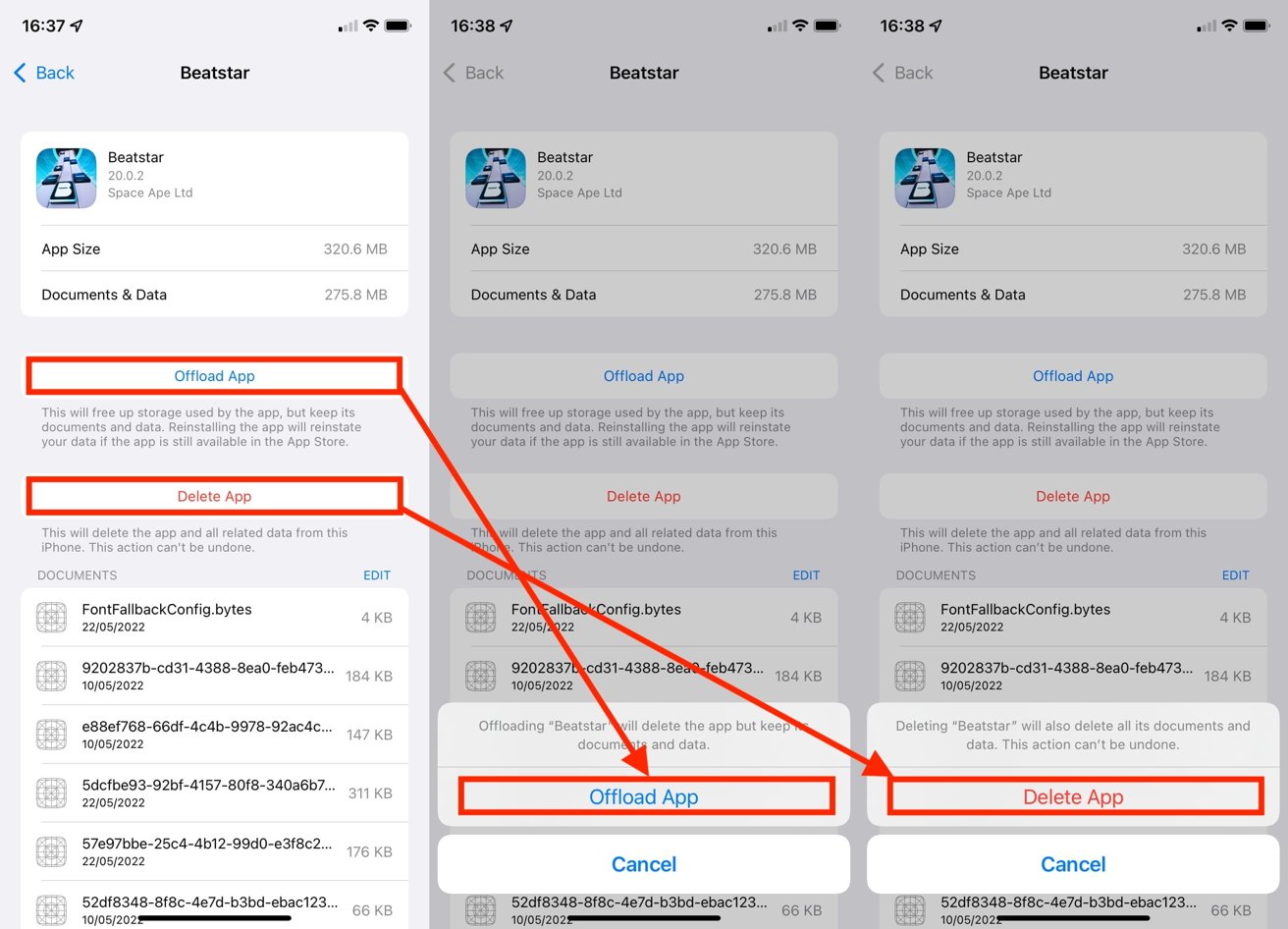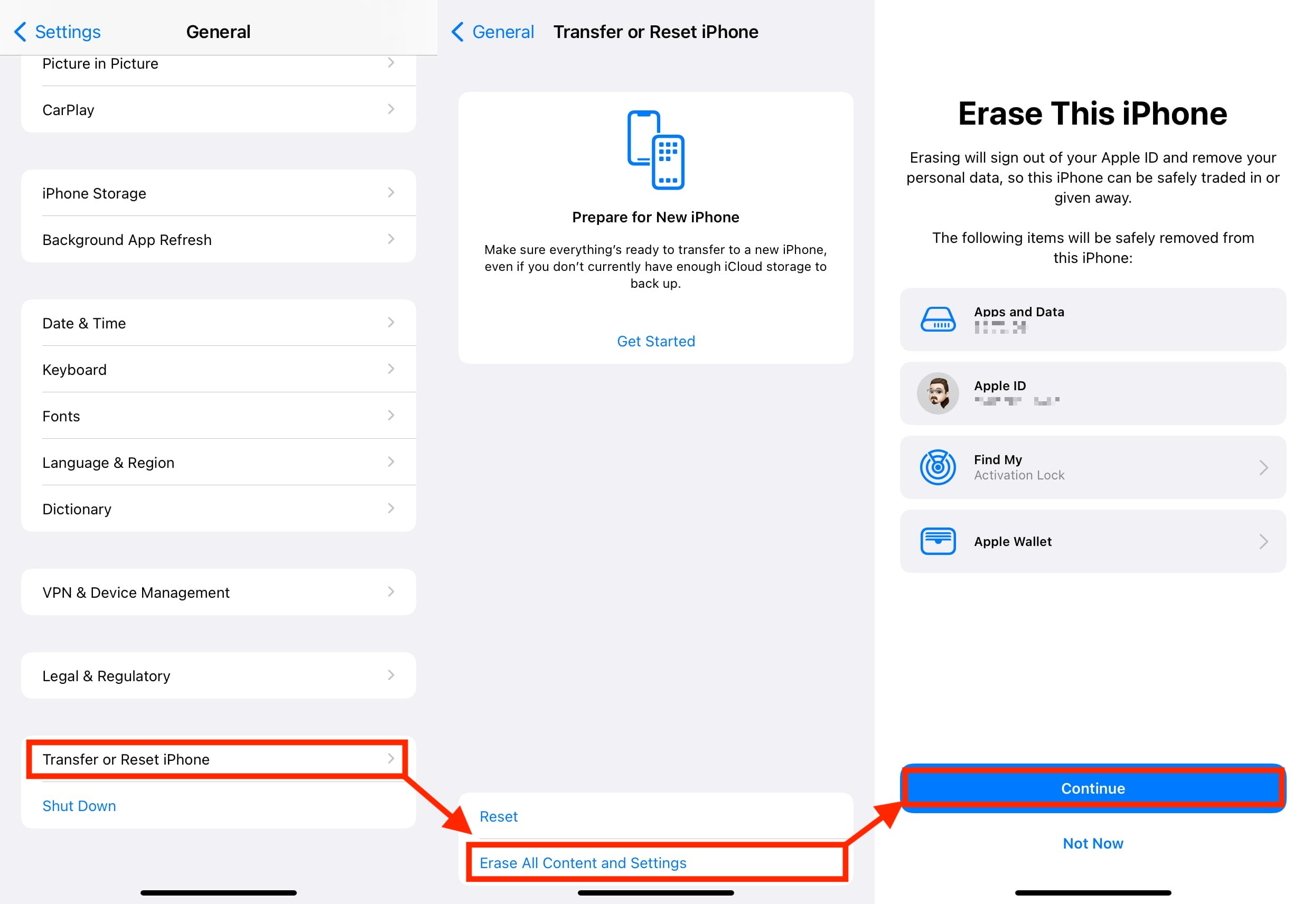AppleInsider wordt ondersteund door zijn publiek en u kunt als Amazon Partner en Affiliate Partner commissie verdienen op in aanmerking komende aankopen. Deze gelieerde partnerschappen hebben geen invloed op onze redactionele inhoud.
voor jou Iphone Weinig opslagruimte kan te wijten zijn aan het overnemen van systeemgegevens, een klasse die alle beschikbare capaciteit kan gebruiken. Hier leest u hoe u ruimte kunt terugwinnen als dingen te opgeblazen worden om te werken.
Opslagcapaciteit is een groot probleem voor mobiele gebruikers, met ruimte op de iPhone, IPADEn zelfs de Mac is een gevoelig punt voor iedereen. Hoewel gebruikers met een grote opslagcapaciteit er minder problemen mee hebben dan de meeste gebruikers, kunnen degenen die geld besparen door een bescheidener opslagcapaciteit te gebruiken, meer stress ervaren.
Het beheren van de apps op uw apparaat door ze te offloaden of te verwijderen, opgeslagen video’s en andere bestanden te behouden, te vertrouwen op cloudopslag en andere technieken worden meestal gebruikt om het opslaggebruik te temmen.
Natuurlijk, het verwijderen van bestanden en het wissen van de cache van apps kan helpen, maar het zal niet helpen bij een incidenteel probleem met systeemgegevens. Soms kunnen systeemgegevens een gigantische omvang aannemen en is er maar heel weinig dat u kunt doen om het te repareren.
Hier leest u wat u kunt doen om terug te keren naar een meer bruikbare gratis opslagruimte.
Wat zijn systeemgegevens op de iPhone?
Door uw iPhone-opslaggebruik te controleren, zult u merken dat: iOS Sorteer het gegevensgebruik eenvoudig in verschillende categorieën, waaronder apps, foto’s, media, iOS en systeemgegevens.
Deze spreken allemaal voor zich, aangezien afbeeldingen en media bestaan uit foto’s, video’s en andere stilistische bestanden in mediastijl. Apps verwijst naar de apps die zijn gedownload van de App Store en de gegevenscache voor elk, terwijl iOS de opslagruimte is die wordt verbruikt door het besturingssysteem zelf.
Opslaggebruik in iOS controleren
- openen Instellingen.
- Kraan algemeenen dan iPhone-opslag.
- De balk bovenaan geeft grafisch het type opslag weer dat wordt gebruikt.
- De lijst met apps hieronder toont het gebruik van individuele app-opslag. Klik op elk om de app-grootte, het bestandsverbruik en gerelateerde opties te zien om de app te ontladen en gegevens te verwijderen.
- Onderaan de lijst staan de menu’s voor iOS en Systeemgegevens.
Systeemgegevens en wat de app Instellingen ‘Andere systeemgegevens’ noemt, bevatten veel bestanden die de andere categorieën niet dekken.
Systeemgegevens nemen meestal geen tientallen gigabytes aan opslagruimte in beslag, maar er doen zich wel problemen voor.
De definitie binnen iOS is dat systeemgegevens “caches, logs en andere bronnen omvatten die momenteel door het systeem worden gebruikt.” Dit geeft niet aan wat de gegevens zijn, maar het kan bestaan uit verschillende registers, gegevensbuffers en andere elementen die strikt genomen geen deel uitmaken van een van de vermelde toepassingen.
Vervolgens worden sommige items door iOS gebruikt, maar zijn ze geen eigendom van een specifieke app. Door bijvoorbeeld verschillende Siri-stemmen te downloaden of lettertypen te installeren, kan dit gedeelte worden uitgebreid, maar ze worden niet gedefinieerd als gebruikt door slechts één app of het besturingssysteem zelf.
Waarom gebruiken systeemgegevens al mijn iPhone-opslag?
Deze gegevens zullen ook fluctueren volgens de behoeften van het systeem. Dit betekent dat tijdelijke gegevens als systeemgegevens naar de opslag kunnen worden geschreven en kunnen worden verwijderd wanneer iOS deze niet langer nodig heeft.
Het probleem is echter dat u de gegevenstypen die in deze categorie worden gebruikt, niet kunt zien en ook niet kunt verwijderen.
Over het algemeen kunnen andere systeemgegevens aanvankelijk enkele gigabytes groot zijn, en afhankelijk van hoe u uw iPhone gebruikt, kan deze in de loop van de tijd met enkele gigabytes groeien en krimpen.
Het opgeblazen probleem treedt op als deze verandering in het volume van andere systeemgegevens zich in een opwaarts traject voortzet. Na verloop van tijd kunnen sommige gebruikers zien dat hun iPhone-systeemgegevens veel ruimte in beslag nemen, misschien tientallen gigabytes.
in een geval Kameel Begonnen, zijn andere systeemgegevens gegroeid tot bijna 85 GB, waardoor bijna alle resterende opslagruimte wordt verbruikt en apparaatproblemen worden veroorzaakt.
Het is niet precies bekend waarom dit gebeurt, maar het is mogelijk dat een of meer caches of records in de loop van de tijd constant worden toegevoegd, maar cruciaal niet in een tempo worden verwijderd om de schrijfbewerkingen bij te houden. Als je het te lang laat staan, kan dit allemaal worden opgebruikt.
Aangezien er geen manier is om te weten waarom problematische systeemgegevensitems direct of selectief worden verwijderd, blijven gebruikers mogelijk met zeer weinig beschikbare opties.
Hoe het gebruik van systeemgegevens te verminderen
U kunt een paar dingen doen om de hoeveelheid gebruikte systeemgegevens te verminderen, en ze verschillen in de ernst van wat u voor uw iPhone en zijn gegevens moet doen. Deze gids begint met de minst dichte optie.
Onthoud dat deze acties bedoeld zijn om te worden uitgevoerd na andere redelijke acties, zoals het verwijderen van ongewenste video’s of andere bestanden om ruimte vrij te maken.
Vergeet ook niet om een back-up van uw iPhone te maken voordat u doorgaat. Het laatste dat u wilt doen, is kostbare gegevens verwijderen wanneer u probeert ruimte terug te winnen.
Safari en berichten
De eerste methode is om te proberen het cachegebruik te verminderen door een specifiek aantal apps die door Apple zijn geproduceerd. Dit kunnen caches zijn van Safari En de Berichtendie soms de systeemgegevensklasse kan bezetten.
Voor Berichten kan dit zo simpel zijn als het openen van Instellingen, op Berichten tikken, omlaag scrollen naar Berichtgeschiedenis en wijzigen hoe lang je berichten van voor altijd bewaart in een lager aantal, zoals 1 jaar of 30 dagen.
Het wissen van Safari Cache is belangrijker, maar nog steeds nuttig.
Safari-cache wissen in iOS
- openen Instellingen.
- Kraan Safari.
- Scroll naar beneden en tik op Geschiedenis en locatiegegevens wissen.
- Tik in het pop-upwaarschuwingsvenster op Geschiedenis en gegevens wissen Voor bevestiging.
Cache per app
In het geval dat geen bepaalde app het probleem veroorzaakt, kunt u proberen de app te verwijderen als u een idee heeft over de app die ruimte verspilt. Apps die bijvoorbeeld veel video’s gebruiken, zullen waarschijnlijk dergelijke caching gebruiken, maar zonder de caches daarna noodzakelijkerwijs te verwijderen.
Er is geen garantie dat dit de problematische cachecapaciteit die u wilt verwijderen, zal verwijderen, maar het zou nog steeds de hoeveelheid actief gebruik ervan moeten verminderen. Het is raadzaam om te proberen de applicatie te verwijderen voordat deze volledig wordt verwijderd, d.w.z. de applicatie te verwijderen met behoud van de relevante documenten en gegevens.
Apps in iOS offloaden of verwijderen
- openen Instellingen.
- Kraan algemeen.
- Kraan iPhone-opslag.
- Scroll en tik op Gerelateerde app.
- Kraan De app verwijderenen dan De app verwijderen Voor bevestiging.
- U kunt ook op . tikken De app verwijderenen dan De app verwijderen Voor bevestiging.
Backup herstel
De nucleaire optie is om je iPhone te herstellen vanaf een back-up. Dit houdt in dat u een back-up van alle gegevens op de iPhone maakt, de iPhone terugzet naar de fabrieksinstellingen en vervolgens herstelt vanaf een back-up.
Hoewel u al uw gebruikersgegevens herstelt en de apps blijft gebruiken, kunt u na het instellen van het apparaat problemen ondervinden met tweefactorauthenticatie-apps en andere gerelateerde problemen.
In de Kameel In het geval van de redactie loste het herstellen van een back-up het probleem op, dus het is de moeite waard om de tijd te nemen om het te doen als je kunt.
Hoe een iPhone te back-uppen en te herstellen vanaf een back-up.
- Om een back-up van gegevens te maken, Verbinding iPhone op je Mac of pc en open een van beide Finder of iTunes.
- selecteer bestand Iphoneen selecteer vervolgens Bestand algemeen tabblad.
- Kiezen “Maak een back-up van alle gegevens op je iPhone op deze Mac.”
- Selecteer “Lokale back-up versleutelen” om accountwachtwoorden en eventuele gezondheidsgegevens te bewaren.
- Kiezen Maak nu een back-up En wacht tot het klaar is.
- verbinding verbreken iPhone.
- openen Instellingen en kies algemeen en dan iPhone overzetten of resetten.
- Kraan Wis alle inhoud en instellingen. Kraan Compleet En volg de aanwijzingen om te voltooien.
- nadat je hebt afgeveegd, Verbinding Breng iPhone terug naar Mac of pc, open Finder of iTunesen selecteer Bestand Iphone.
- onder algemeenKlik Herstel de back-up.
- selecteer bestand Laatste back-up die u zojuist hebt gemaakt en tik vervolgens op herstelt. Volg de instructies die op het scherm verschijnen.