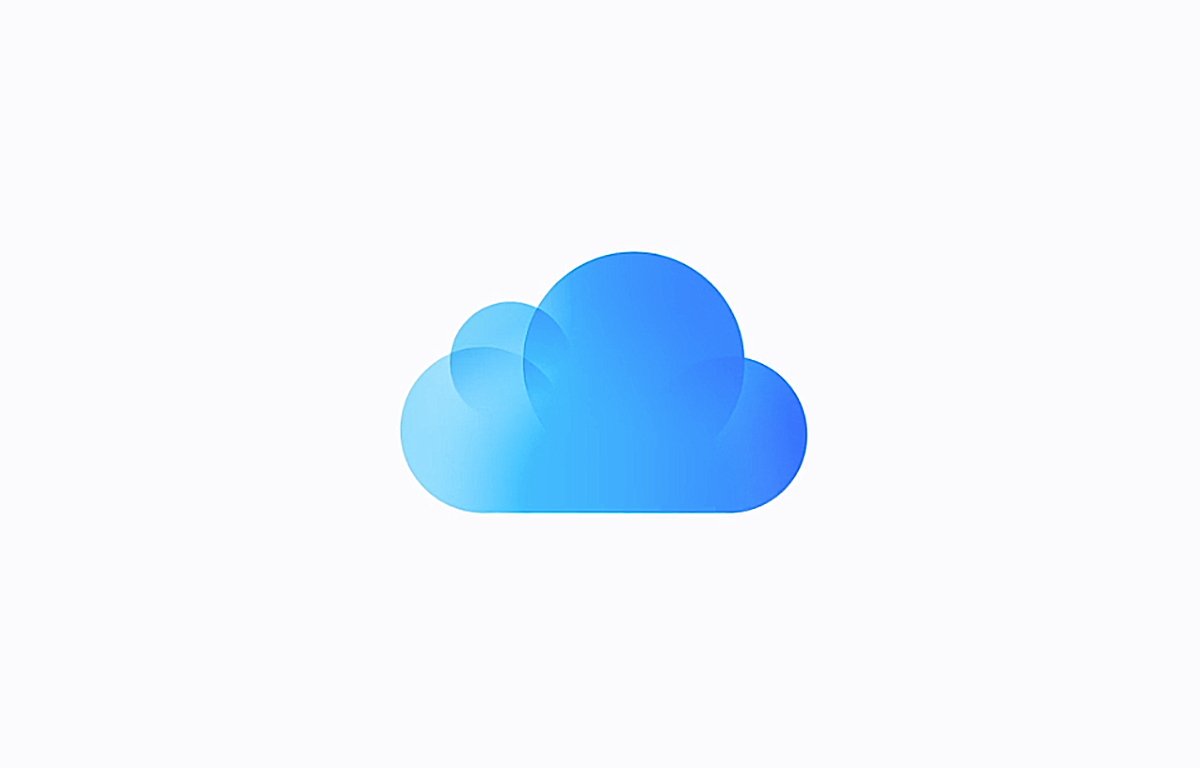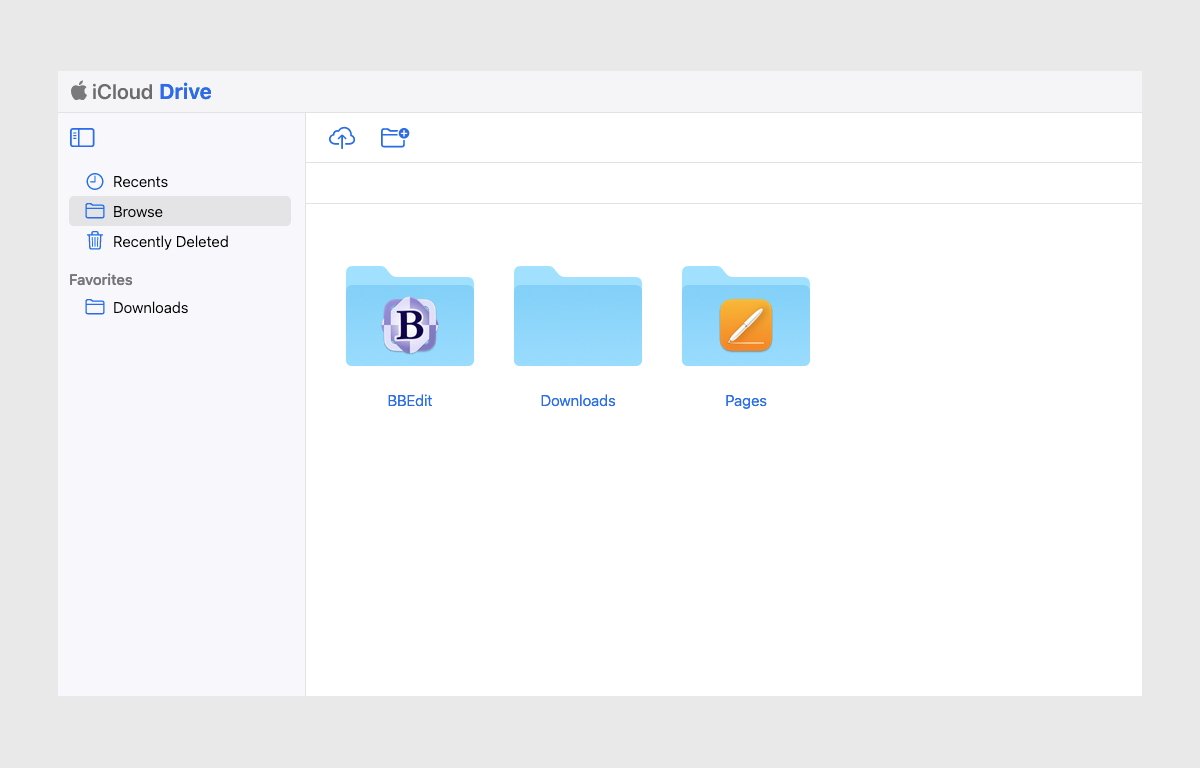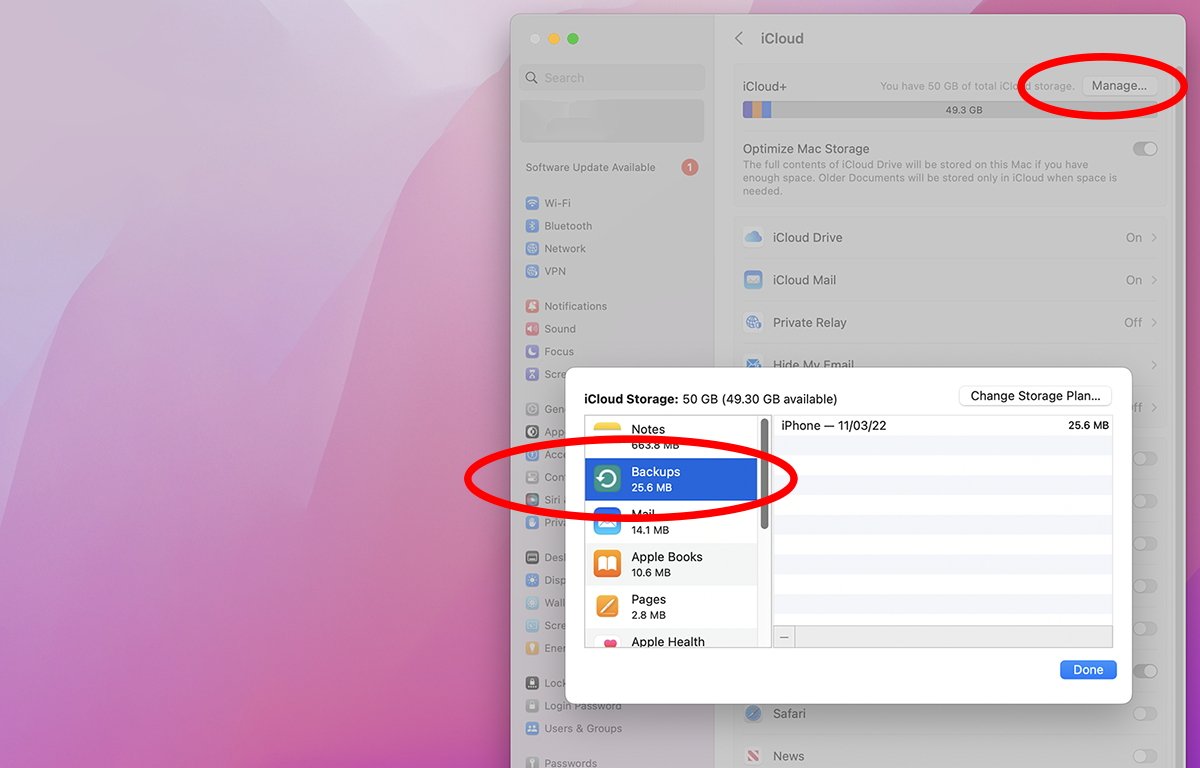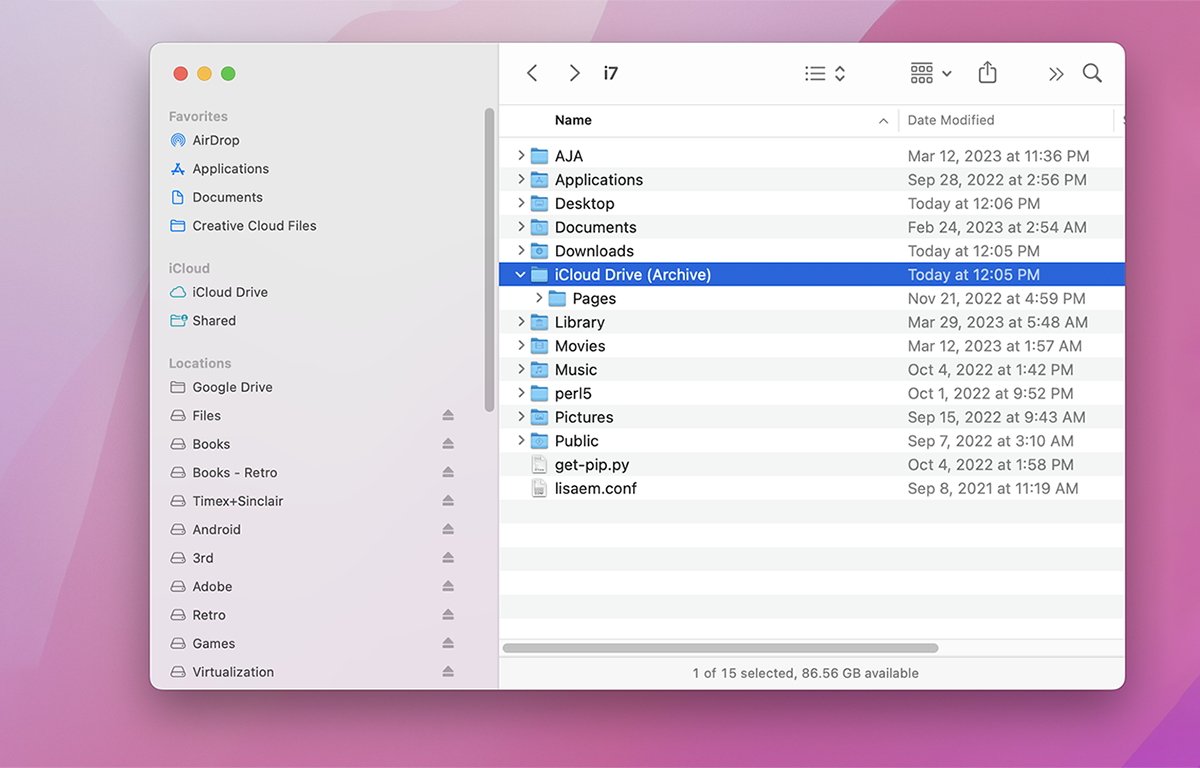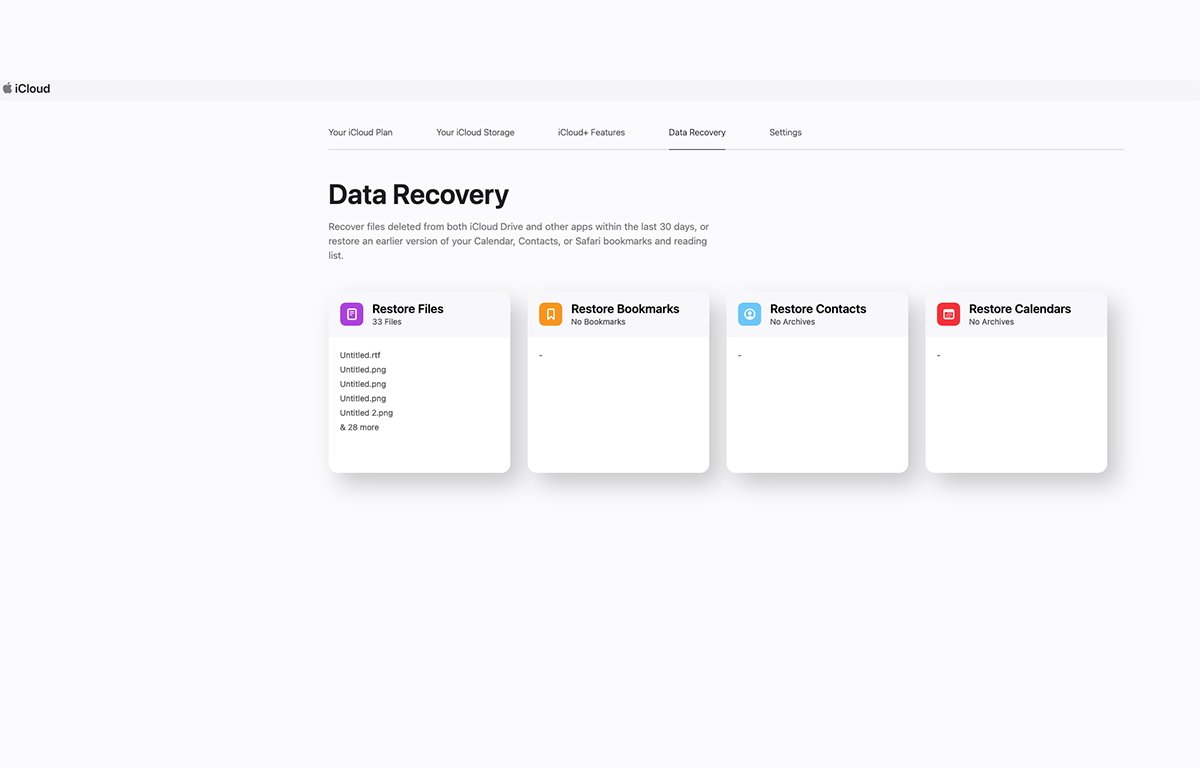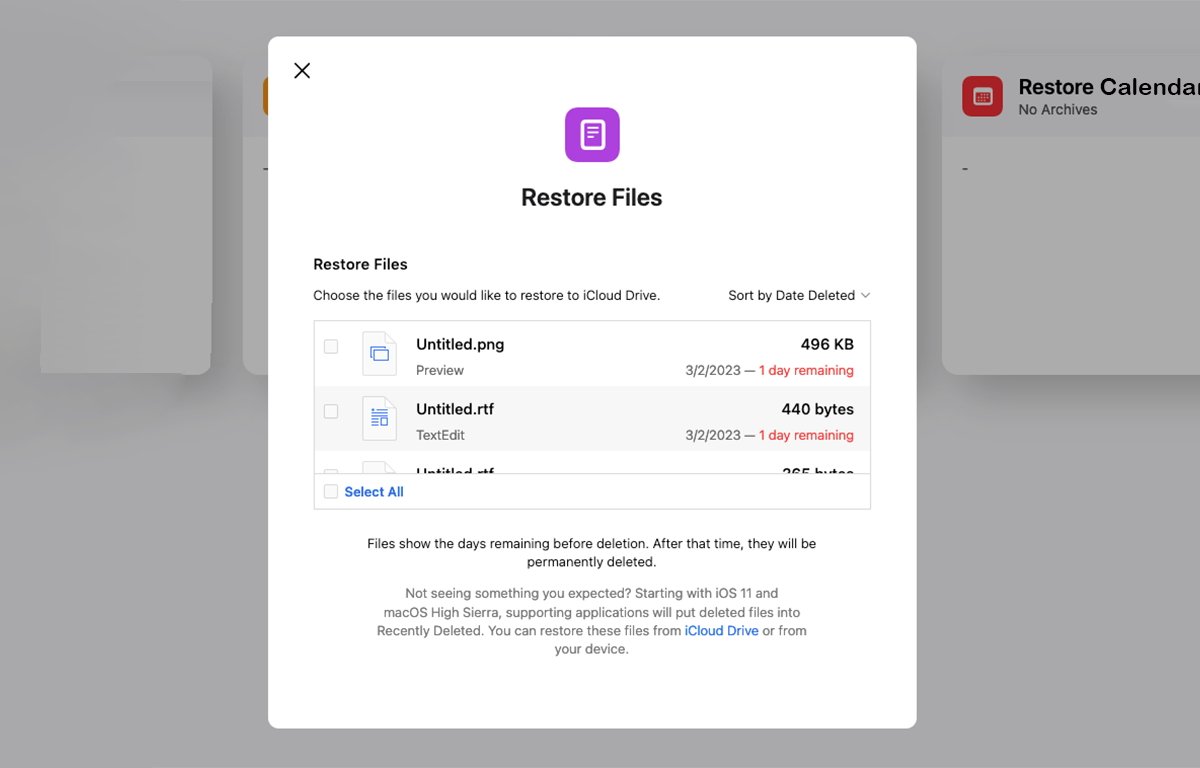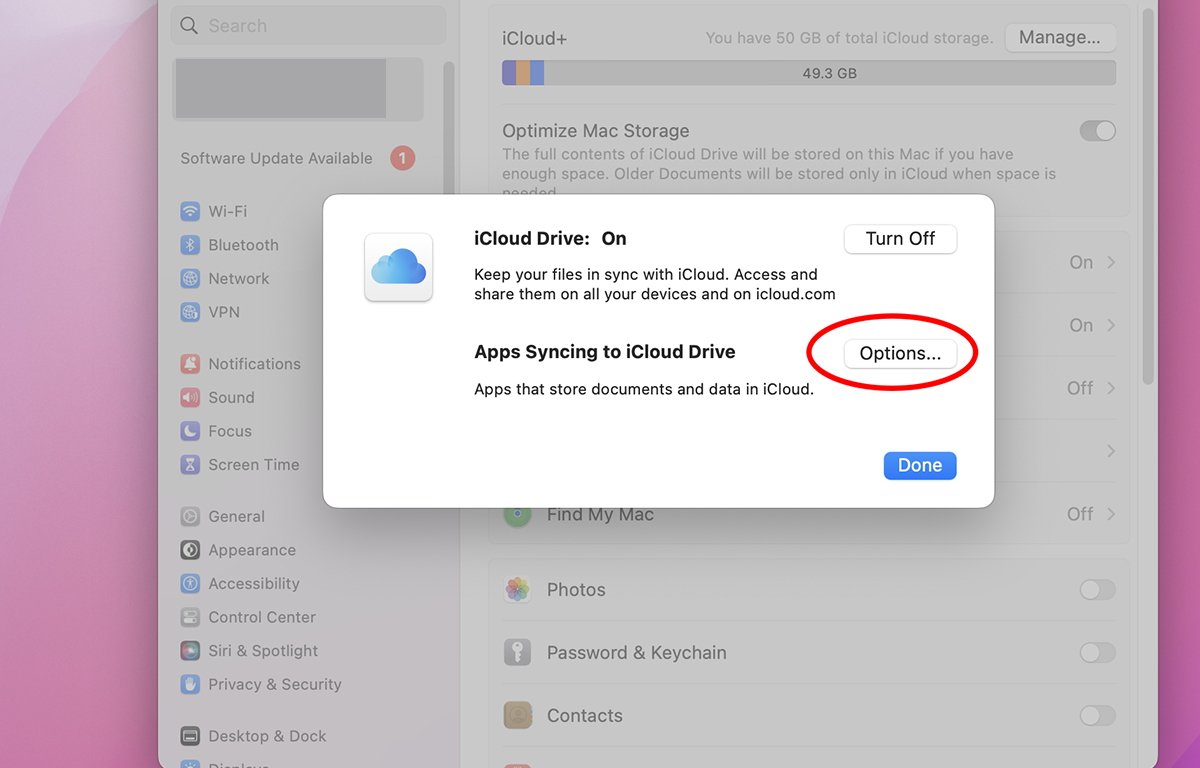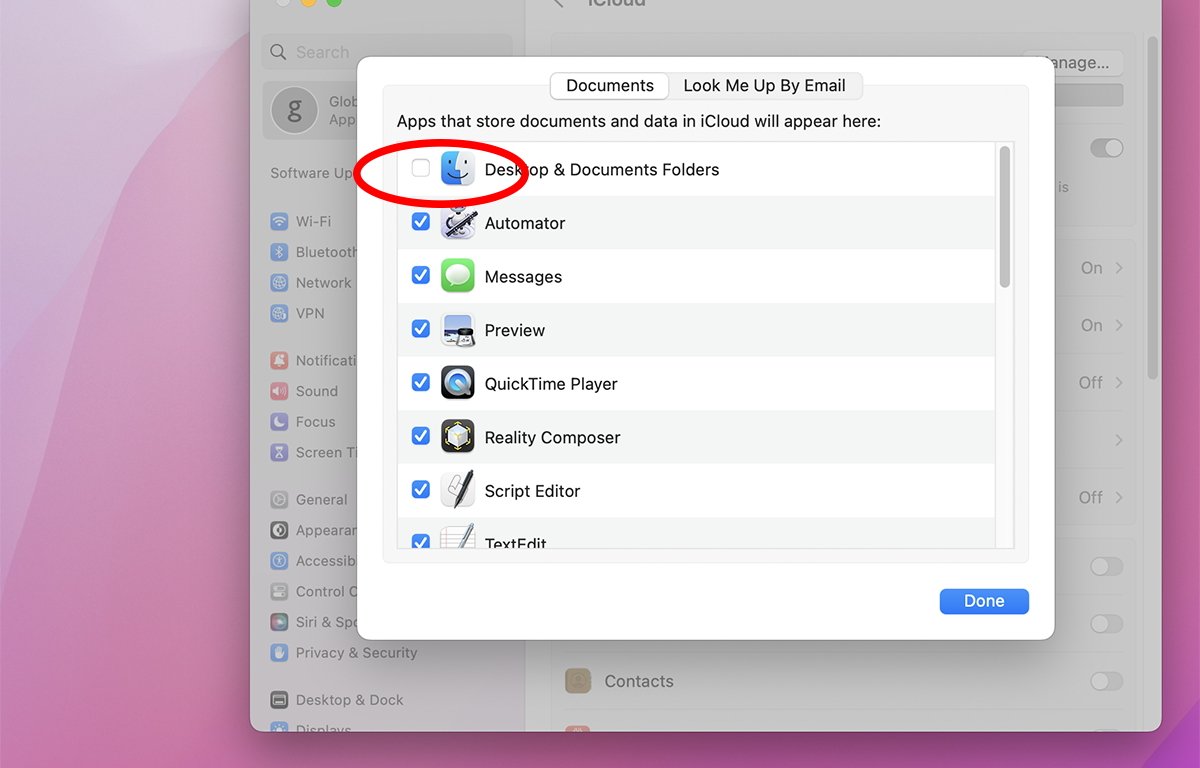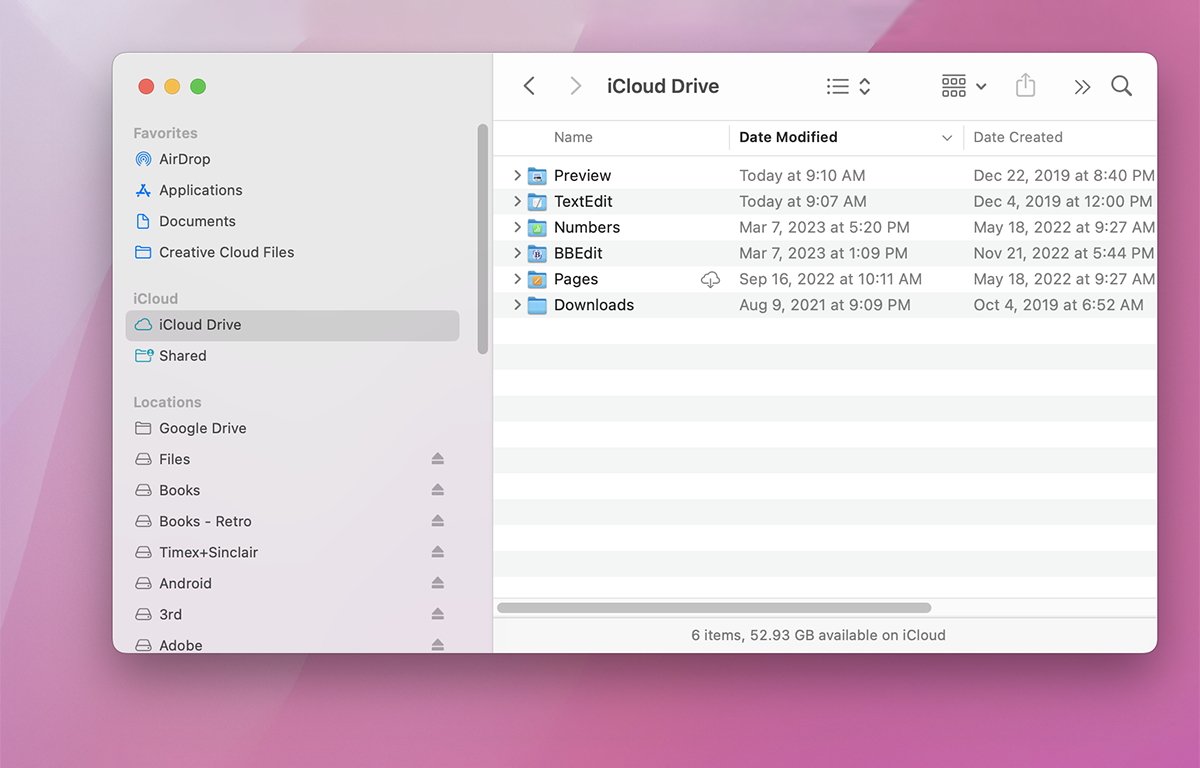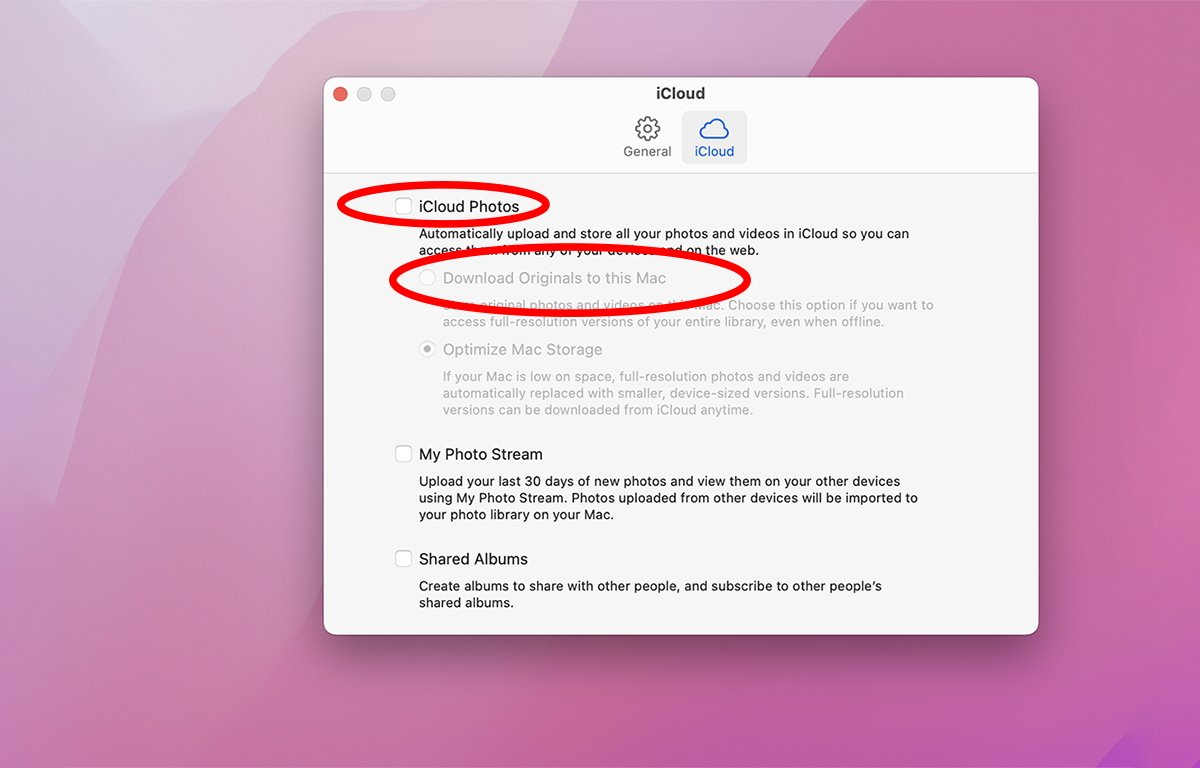AppleInsider kan een aangesloten commissie verdienen voor aankopen die zijn gedaan via links op onze site.
Appels iCloud bewaart kopieën van uw gesynchroniseerde gegevens, maar het maken van consistente archieven van uw online inhoud kan lastig zijn. Hier is hoe het te doen.
iCloud is de cloudservice van Apple waarmee u naadloos gegevens tussen apparaten kunt delen. Het idee is dat je gegevens van apps die dit ondersteunen naar iCloud kunt opslaan, en diezelfde apps op andere apparaten kunnen vervolgens de gegevens synchroniseren die zijn opgeslagen op de iCloud-servers van Apple.
In de praktijk werkt dit redelijk goed, maar sinds de start van iCloud zijn er problemen geweest met synchronisatie en het uniform houden van gegevens op verschillende apparaten. Apple heeft geprobeerd deze problemen aan te pakken, maar sommige gebruikers melden nog steeds af en toe problemen met iCloud.
Technische achtergrond
Onder de motorkap gebruikt iCloud twee Apple-technologieën om gegevens te beheren en te synchroniseren. De eerste is Core Data, een lokale databasetechnologie van Apple waarmee apps gegevens lokaal op apparaten kunnen opslaan.
De tweede technologie is CloudKit, een web-API en interface voor het opslaan van gedeelde gegevens op de iCloud-servers van Apple, die vervolgens toegankelijk zijn voor applicaties die CloudKit-API’s aanroepen.
Achter de schermen in alle besturingssystemen van Apple zijn daemons die geruisloos draaien en alles synchroon houden. Wanneer een app een wijziging aanbrengt in lokaal beheerde objecten in Core Data, kan dit ervoor zorgen dat het besturingssysteem die wijzigingen naar de CloudKit-archieven pusht via API-aanroepen, die de besturingssysteem-daemons detecteren en gebruiken als signalen voor synchronisatie.
Dit alles werkt geruisloos op de achtergrond om gegevens gesynchroniseerd te houden op beide apparaten en op de iCloud-servers van Apple.
iCloud-schijf
Apple biedt ook iCloud Drive, een op iCloud gebaseerd opslag- en synchronisatiesysteem voor bestanden. Een Apple-app genaamd Bestanden aan iOS, iPadOSEn tvOS kunt u bestanden uploaden en synchroniseren naar aangewezen mappen. Op macOS iCloud Drive wordt beheerd door de Finder, in een map met de naam iCloud Drive.
Andere apps van Apple en derden, zoals Pages, Numbers, Keynote en andere, ondersteunen ook iCloud en iCloud Drive, zodat u bestanden rechtstreeks vanuit die apps kunt delen en synchroniseren.
Om ervoor te zorgen dat een app van derden iCloud of iCloud Drive ondersteunt, moet deze gebruikmaken van de CloudKit-API’s om bestanden en gegevens te synchroniseren.
iCloud delen
De besturingssystemen van Apple ondersteunen ook andere ingebouwde iCloud-deling tussen apparaten, zoals Foto’s, Contacten, Herinneringen, Agenda, Notities en andere apps. Deze worden meestal in- of uitgeschakeld in de app Instellingen of Systeeminstellingen.
iCloud-tuimelschakelaars voor apps van derden zijn meestal ook beschikbaar in de app Instellingen en u kunt de iCloud-ondersteuning van een app in- of uitschakelen met deze schakelaars.
iCloud-back-ups
Op iOS en iPadOS ondersteunen de besturingssystemen ook iCloud-back-ups die u ook in Instellingen kunt in- en uitschakelen. Als deze zijn ingeschakeld, kunt u selecteren van welke apps u een back-up naar iCloud wilt maken en van welke niet, ook met behulp van standaardtuimelschakelaars.
Apple heeft er meerdere Lidwoord over het gebruik van iCloud en lokale back-ups op iOS, iPadOS en Macs.
Het belangrijkste om te onthouden bij deze geautomatiseerde apparaatback-ups, zoals Apple stelt, is dat er niet automatisch een back-up wordt gemaakt van alle gegevens op uw apparaten – met name van gegevens die al in iCloud zijn opgeslagen vanuit apps wordt niet automatisch een back-up gemaakt.
Sommige gegevens worden bij back-up en herstel niet tussen apparaten overgedragen als de bijbehorende apps dit niet ondersteunen. Voor sommige gegevens kunt u bijvoorbeeld een back-up van gegevens maken en deze herstellen iPhone naar een andere iPhone, maar niet noodzakelijkerwijs van een iPhone naar een iPadtenzij dezelfde apps op verschillende apparaten dezelfde gegevens ondersteunen.
In iOS en iPadOS verwijder je ook alle back-upgegevens wanneer je automatische back-ups uitschakelt.
U kunt ook een back-up maken van sommige iCloud-gegevens door in te loggen op uw iCloud-account op de iCloud-website van Apple en vervolgens de gegevens van elke app op internet te exporteren. Voor gegevens uit Contacten die op verschillende apparaten met iCloud zijn gesynchroniseerd, kunt u zich bijvoorbeeld aanmelden bij uw iCloud-webaccount, de Contacten-app selecteren en vervolgens “Exporteren” selecteren in het pop-upmenu in de rechterbovenhoek.
U kunt ook de meeste iCloud-opslag bekijken en beheren via de iCloud-webinterface van Apple door naar uw iCloud-startpagina te gaan, op uw accountpictogram in de rechterbovenhoek te klikken, vervolgens “iCloud-instellingen” te selecteren en vervolgens op “Uw iCloud-opslag” te klikken in het menu aan de overkant bovenaan de pagina.
Hiermee kunt u de opslagruimte bekijken voor de meeste gedeelde iCloud-app-gegevens, back-ups en iCloud Drive.
Om de totale opslag van uw iCloud op iOS of iPad OS te bekijken, gaat u naar Systeeminstellingen->AppleID->iCloud->iCloud-opslag->Beheren. Op de Mac het is hetzelfde, behalve dat je de app Systeeminstellingen van de Mac gebruikt.
Als u het keuzerondje “Mac-opslag optimaliseren” in Systeeminstellingen inschakelt, wordt een volledige kopie van al uw iCloud Drive-gegevens op uw Mac opgeslagen, ervan uitgaande dat er voldoende lokale opslagruimte is.
iCloud-app-opslag
Voor elke app waarvoor u gegevens wilt opslaan in iCloud, zet u de schakelaar aan Systeeminstellingen->Apple ID->iCloud. Vanaf iOS 16.2, iPad OS 16.2 en macOS 13.1 is er een schakelaar onderaan het iCloud-paneel waarmee je ook iCloud-webtoegang voor alle apps aan of uit:
macOS’s Local iCloud Drive Archive-map
Als u op macOS iCloud Drive-opslag voor Mac-apps gebruikt, bewaart iCloud een kopie van alle opgeslagen documenten in een lokale map genaamd “iCloud Drive (Archive)” in uw gebruikersmap. U kunt bestanden die in deze archiefmap zijn opgeslagen Option-slepen naar andere Finder-locaties om er lokale kopieën van te maken.
Deze map is een momentopname van al uw iCloud Drive-bestanden op een bepaald moment. U kunt eigenlijk verschillende snapshots van het iCloud Drive-archief maken.
Elke keer dat u in- of uitlogt bij uw Apple ID, of iCloud in- of uitschakelt, maakt uw Mac een nieuwe iCloud Drive (Archive) snapshot-map en voegt een nummer toe aan het einde van de naam.
Als u handmatig kopieën van bestanden in een van deze archiefmappen verwijdert, worden niet de kopieën die in iCloud zijn opgeslagen verwijderd, maar worden alleen de lokale kopieën verwijderd. Dit zijn in wezen lokale back-ups van de in iCloud opgeslagen documenten, geen huidige gesynchroniseerde versies.
Als u een van deze oudere gearchiveerde documenten handmatig wilt synchroniseren met iCloud, moet u ze handmatig terugkopiëren naar de iCloud Drive-map in Finder, die elke huidige versie die daar is opgeslagen, overschrijft en synchroniseert.
Herstel van iCloud Drive
Als je per ongeluk iets belangrijks verwijdert en het wilt herstellen, heb je geluk, want iCloud maakt herstelbare back-ups van je iCloud Drive-bestanden, voor maximaal dertig dagen.
Meld u hiervoor aan bij iCloud vanuit uw browser en klik op het kleine rasterpictogram in de rechterbovenhoek. Klik vervolgens op “Gegevensherstel”. Hierdoor wordt de pagina iCloud-gegevensherstel weergegeven.
Klik op “Bestanden herstellen”, “Bladwijzers herstellen”, “Contacten herstellen” of “Agenda’s herstellen”. Klik op de bestanden die u wilt herstellen en klik op “Herstellen”. Dit voegt de geselecteerde bestanden weer toe aan uw iCloud Drive.
Voor bladwijzers, contacten of agenda’s worden herstelde gegevens rechtstreeks naar die toepassingen gekopieerd. Voor Bestanden wordt een pop-upvenster Bestanden herstellen weergegeven.
Klik op de selectievakjes naast elk bestand dat u wilt herstellen en klik vervolgens op de knop “Herstellen”. Dit herstelt die kopieën van de geselecteerde bestanden terug naar uw iCloud Drive.
Apple heeft ook een bladzijde waarin wordt beschreven hoe u bestanden en gegevens uit Mail, Notes, Herinneringen, Foto’s, Pages, Numbers en Keynote kunt herstellen en verwijderen.
Instelling iCloud Desktop en Documenten
In macOS als je naar Systeeminstellingen->Apple ID->iCloud->iCloud Drivewordt een pop-upvenster weergegeven met een “Aanzetten uitzetten” knop, en daaronder een “Opties” knop. Als u op de Opties knop, wordt er weer een ander pop-upvenster weergegeven met een tabblad “Documenten” en een lijst met apps met selectievakjes ernaast.
Voor elk selectievakje dat u in deze lijst inschakelt, worden de documenten van die app opgeslagen en gesynchroniseerd van en naar iCloud Drive. Dit omvat alle apps van derden op uw Mac die iCloud-schijf ondersteunen.
Selecteer de apps waarvan u de bestanden van en naar iCloud wilt synchroniseren.
Als u het bovenste selectievakje inschakelt, “Bureaublad & Documentenmappen”zal macOS ook alle bestanden en mappen synchroniseren die zowel op het bureaublad van de Finder als in de map Documenten in uw gebruikersmap aanwezig zijn.
Wanneer iCloud dit doet, voegt het ook een klein pictogram toe naast elk gesynchroniseerd bestand of elke map in de Finder.
Een cloudpictogram met een naar beneden wijzende pijl betekent dat het bestand of de map wel in iCloud bestaat, maar niet op je Mac. Een naar boven wijzende pijl betekent dat het bestand of de map lokaal op uw Mac is opgeslagen, maar niet in iCloud.
Geen wolk of pijlpictogram betekent dat het bestand of de map zowel lokaal op uw Mac is opgeslagen als ook is gesynchroniseerd met iCloud.
Zolang de “Bureaublad & Documentenmappen” als het selectievakje ingeschakeld blijft, kunt u Control-klikken of met de rechtermuisknop klikken op een map of bestand op het bureaublad of in Documenten en een van beide selecteren Download nu of Downloaden verwijderen uit de menukaart.
De eerste downloadt de kopie van iCloud Drive en de laatste uploadt de lokale kopie naar iCloud Drive.
Merk op dat het gebruik “Bureaublad & Documentenmappen” is anders dan het inschakelen van individuele keuzerondjes voor de iCloud-drive in het deelvenster Systeeminstellingen iCloud Drive zelf.
De eerste kopieert bestanden rechtstreeks van de mappen Bureaublad en Documenten, en de laatste zorgt ervoor dat individuele app-gegevens worden gesynchroniseerd, die al dan niet bestanden zijn, afhankelijk van de app.
Als je de “Optimaliseer iCloud-opslag” keuzerondje in het iCloud-paneel, probeert iCloud op intelligente wijze te kiezen welke bestanden te downloaden of op te slaan in iCloud op basis van de hoeveelheid lokale opslagruimte die beschikbaar is op de opstartschijf van uw Mac.
Een ding om op te letten bij het gebruik “Bureaublad & Documentenmappen”is dat als je het eenmaal hebt ingeschakeld en iCloud de bestanden in die mappen heeft gesynchroniseerd, het weer uitschakelen al die bestanden en mappen van je Mac zal verwijderen, maar niet van iCloud.
Je verliest je gegevens niet volledig, maar als je het uitschakelt, worden al die bestanden lokaal van je Mac verwijderd.
Om de lokaal verwijderde bestanden en mappen weer op je Mac te krijgen, moet je aan de slag “Bureaublad & Documentenmappen” weer aan en download alles opnieuw van iCloud Drive naar je Mac – wat een tijdrovend proces kan zijn als die mappen veel bestanden bevatten.
U kunt ook zien welke bestanden en mappen zich momenteel op iCloud Drive bevinden of met iCloud Drive zijn gesynchroniseerd door een nieuw Finder-venster te openen en iCloud Drive te selecteren in de zijbalk aan de linkerkant:
Het cloudpictogram met een naar beneden wijzende pijl betekent dat het item is opgeslagen in iCloud, maar nog niet is gedownload naar je Mac.
Foto’s en notities
De macOS Photos-app heeft een besturingselement Foto’s->Instellingen venster waarin u kopieën van al uw foto’s die in iCloud zijn opgeslagen naar uw Mac kunt downloaden. Om dit te doen, de “iCloud-foto’s” het selectievakje moet al zijn ingeschakeld en de foto’s moeten zijn gesynchroniseerd met iCloud.
Om lokale kopieën te downloaden, vinkt u het “Download originelen naar deze Mac”.
Als u deze optie selecteert, worden lokale kopieën gedownload van al uw foto’s die zijn opgeslagen in iCloud en worden ze opgeslagen in uw lokale Foto’s-app-fotobibliotheek – die meestal is opgeslagen op de opstartschijf van uw Mac in de map Afbeeldingen in uw gebruikersmap, in een bestand met de naam “Fotobibliotheek. fotobibliotheek”.
U kunt dit bestand Option-slepen in de Finder om er een kopie van te maken en het later opnieuw importeren in de Foto’s-app door te selecteren Bestand-import
Helaas voor de Notes-app van Apple is er geen ingebouwde of officiële manier om kopieën te maken van al uw Notes-gegevens, noch is er een Notes-import-/exportfunctie, behalve dat u alles in de momenteel geselecteerde notitie opslaat in een enkel geëxporteerd PDF-bestand, wat niet ideaal is.
Om back-ups van uw Notes-gegevens te maken, moet u elk notitie-item kopiëren en ergens anders plakken, of elk notitie-item naar het bureaublad slepen, waardoor alleen een Finder-tekstknipsel van dat ene item wordt gemaakt.
Hoewel er geen uniforme manier is om back-ups van uw iCloud-gegevens te maken, is het niet zo moeilijk als u eenmaal weet hoe. Misschien voegt Apple in de toekomst een robuuster en automatisch back-upmechanisme toe aan alle iCloud-functies, in alle apps, waardoor het gebruik van iCloud des te aantrekkelijker wordt.