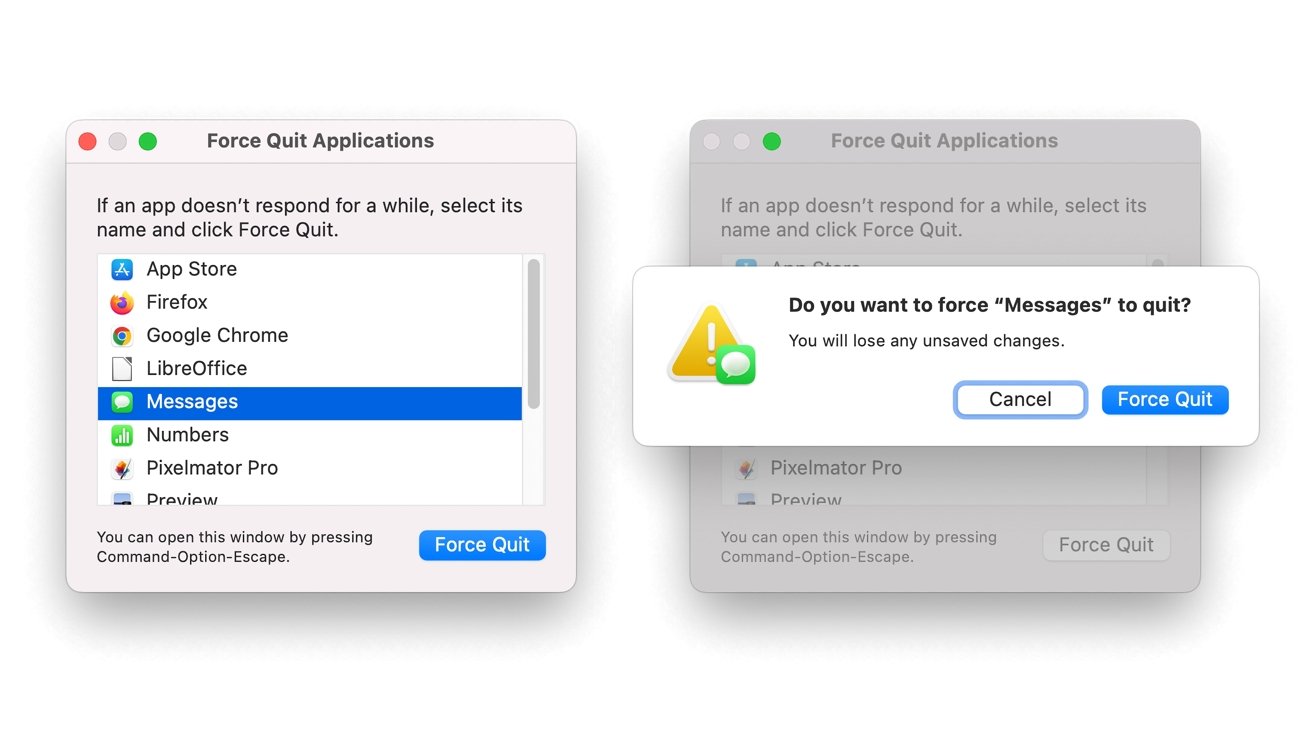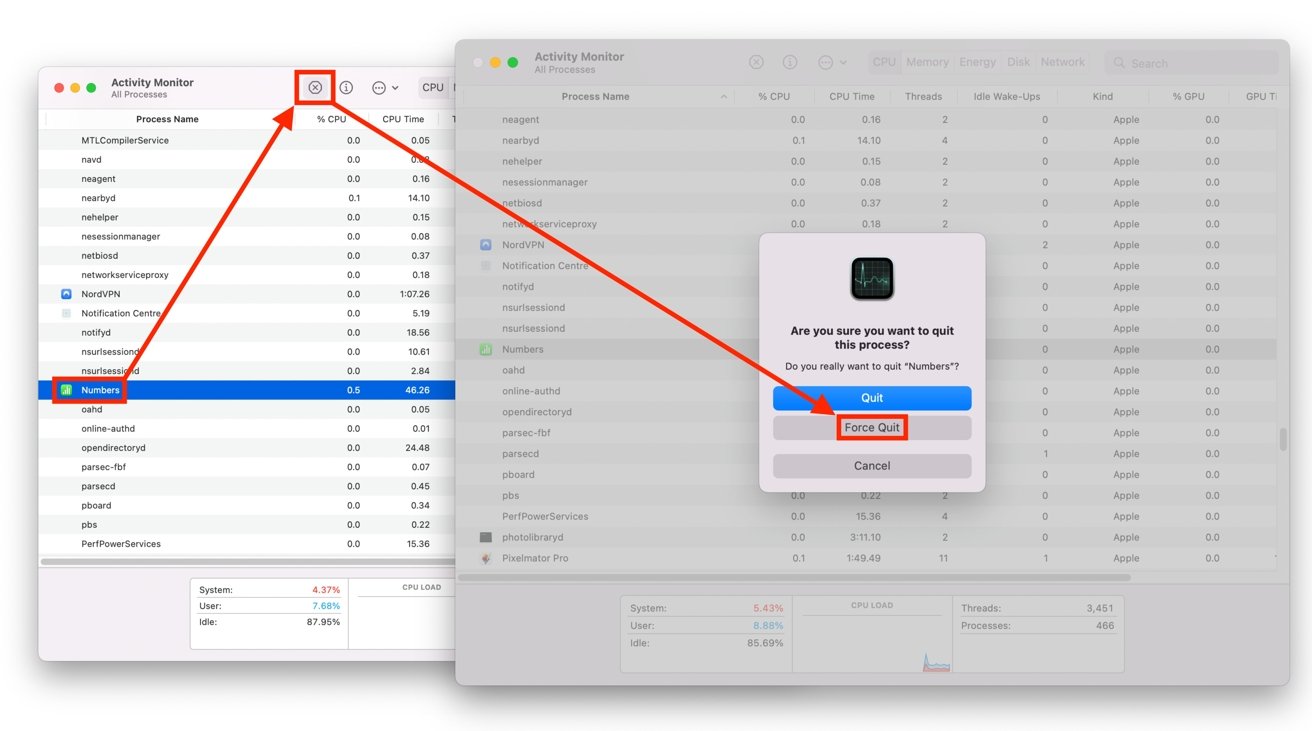AppleInsider is supported by its audience and can earn commissions as an Amazon Associate and Affiliate on qualifying purchases. These affiliate partnerships do not affect our editorial content.
Not everything macOS applications run smoothly, some run into issues that prevent you from closing them. Here’s how to force quit an app to prevent it from running when nothing else is working.
Most Mac users will have come across an app that just won’t close at some point in their computer career. Attempts to quit the app in the normal way, such as the “Close” options in the menu, don’t work in such situations, leaving the app running and seemingly no answer on how to disable it.
Those new to macOS may panic and decide that shutting down their Mac is the only way to get around the problem. However, this may not be a solution especially if it is an app that launches on startup.
Seasoned Mac users will know a solution, and that is the command to force close an application.
Sometimes bad intentions
In most situations, the need to force quit is caused by the application not responding for some reason. A programming bug, crash, freeze, or the like could easily explain most cases where forced stopping is the route to take.
However, in some cases it is necessary to thwart a malicious design choice.
On April 14, Kosta Eleftheriou Posted to Twitter an example of a macOS app available in the App Store who uses a devious technique to generate revenue. The app, “My Metronome,” can be downloaded for free from the App Store, but then forces users to pay for a subscription.
Immediately upon opening the app, a “limited time” sales page is presented, telling users to pay $9.99 per month for “premium” access. More underhanded, the screen doesn’t have an immediately obvious option to close the window, which will confuse some users when looking at it.
Worse, the Quit option is disabled from the main menu, cutting off the last obvious way to quit the app. Some users may feel the need to sign up in hopes that they can close it and avoid losing a lot of money from the transaction, but ideally they should have a close option that doesn’t involve any payments.
While it looks like it could be a coding bug, app reviews have complained about the inability to close the app for several years. Indeed, this may have been designed that way, as the app’s developer is alleged to have created multiple apps with the same inability to quit.
You’d think these kinds of predatory design concepts wouldn’t make it to the App Store even with complaints, but they do slip through the net.
That’s where forced quitting steps in.
Force End
An old feature of macOS, Force Quit is the option that sits between closing an app normally and shutting down the Mac itself. As the name suggests, it forcefully closes an app, preventing it from fully running.
Once you’ve used force quit on an app, you’re free to restart it if you want.
Force Quit Apps in macOS
- Click on the Apple logo in the menu, then select Force End.
- You can also press Command-Option-Escape on your keyboard.
- When the Force Quit Applications window appears, select the app to close and then click Force End.
- In the confirmation screen, click Force End.
If all goes well, the app will stop working. If this normal method doesn’t work, you have a second way to accomplish the same task.
Force quit apps via Activity Monitor for macOS
- Open Activity monitor. The easiest way is to use Spotlight search by pressing Command Spacebar, then typing Activity Monitor and pressing enter.
- In Activity Monitor, select the app you want to close. If it causes your Mac to run slowly, you can use the % CPU tab to move it to the top of the list.
- Click on the X symbol near the top of the window.
- In the confirmation screen, click Force End.
This route performs the same task as forcing an application to stop, but it takes a few extra steps.
Either way, you will end up without the app running on your Mac, forcing you to restart it, or in the case of malicious apps, start the process of uninstalling and uninstalling it.