
We’ve all been in a situation where our laptop (or PC) is nearing the end of its life cycle. It becomes slow and difficult to use. We’ll keep it for a while before it ends up in the desk drawer for the rest of its life. Google’s Chrome OS is a unique solution that can give these devices a new lease of life.
google unveiled its new Chrome OS Flex back in February 2022. The new OS comes with most of ChromeOS’s features, such as integration with Android, Google Assistant, and cloud sync (for settings, passwords, bookmarks, etc.) with other devices. It’s free and you can easily install it on your old Mac or Windows device and get a breath of fresh air.
But before we go ahead and explain the Chrome OS installation procedure, let’s take a look at why you should be using Chrome OS and not another operating system, the requirements you need to meet before installing Chrome OS, and finally the guide to installing the operating system. to install.
Why should you install Chrome OS Flex?

Chrome OS is Google’s operating system designed to run on low-end hardware. It is easy to set up and easy to navigate. It’s essentially a web browser, but still has the feel of a desktop experience. In addition to running Chrome smoothly, Chrome OS can do almost everything you would on a Windows or Mac device. Do you want to watch Netflix? Create presentations on Google Slides? Stream sports? Search Google? Attend online meetings via Zoom? Chrome OS has your back.
Now you may be wondering why you shouldn’t install another operating system? Windows and Ubuntu are viable options, but they are not optimized for old hardware. If your laptop can’t run the included operating system, it probably won’t run other modern operating systems, Windows 11, the latest macOS, or Ubuntu. Chrome OS Flex is a lightweight operating system that can run even on 10-year-old hardware. Plus, it’s free to download and install, so you can try and decide for yourself.
Install ChromeOS Flex on Mac or PC: Things You Need to Know

There are a few things to consider before installing Chrome OS:
- Chrome OS Flex doesn’t currently support Android apps, but it may in the future.
- You will need a device to create an installation image and a USB stick with at least 8 GB of storage. PS: All contents on the USB drive will be erased.
- Google warns that some SanDisk USB flash drives may not work “from time to time”.
- You can check whether your device is supported or not by going to the full list of certified devices.
- Chrome OS Flex is different from Chrome OS. Google has a support page outlining all the differences between Chrome OS Flex and Chrome OS.
- If your old device isn’t on the officially supported list, don’t worry. If your old computer meets the hardware requirements, you can install Chrome OS Flex on the device. Although Google says it does not guarantee performance, functionality or stability for those devices.
Here are Google’s minimum requirements to run Chrome OS Flex on your old computer:
- Architecture: Intel or AMD x86-64-bit compatible device
- RAM: 4GB
- Internal storage: 16 GB
- Bootable from USB drive
- BIOS: Full administrator access. You will need to boot from the Chrome OS Flex USB installer and make some adjustments in the BIOS if you run into problems.
- Processor and graphics: Components made before 2010 may lead to a bad experience.
Remark: Intel GMA 500, 600, 3600, and 3650 graphics hardware does not meet Chrome OS Flex performance standards.
Install ChromeOS Flex on Mac or PC
First we need to download the installation file and create a bootable USB drive. For this:
- Go to the Chrome webshop and install the “Chromebook Recovery Utility” extension.
- Then click the extension icon and open the Chromebook Recovery Utility extension.
- Connect a USB stick to your computing device. It will be erased, so make sure to back up all data on the drive.
- Select now Get started.
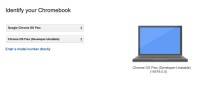
- On the next page click Select a model from a list.
- Select now Google Chrome OS Flex if the manufacturer and Chrome OS Flex as the Product.
Remark: The image above shows: Product as Chrome OS Flex (Unstable for developers), but you will be able to find Chrome OS Flex in the drop-down menu once the stable version is released.
- After clicking Get onyou will be prompted to insert your USB drive.
- Select your USB drive from the drop-down menu. Click Get on > Create now.
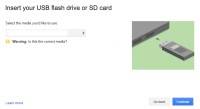
Once the process is complete, turn off the laptop/PC on which you want to install Chrome OS Flex and follow these steps:
- After turning off the device on which you want to use Chrome OS Flex, insert the Chrome OS Flex USB installer into the USB port on the device.
- Now press the power button and the boot key to boot the system from the USB drive. According to Google, these are the startup keys for certified devices:
| Manufacturer | Startup key |
|---|---|
| acer | F2 |
| Apple | Hold down Option (next to the ⌘ key) |
| Asus | From |
| Dell | F12 |
| gate | F1 |
| HP | F9 |
| Intel | F2 |
| Lenovo | F12 |
| Toshiba | F2 or F12 |
| Other | Press Esc, one of the F1-F12 keys or Enter |
- Once you select the Chrome OS Flex USB installer from the splash screen, you will be booted into the Chrome OS Flex operating system.
- Select Get started on the Welcome to Chrome OS Flex screen.
- You can try Chrome OS Flex on your old laptop first. To do this, select Try it first.
- Sign in to your Google account and start exploring Chrome OS Flex.
- Once you reach the main screen, an option to Install Chrome OS Flex is displayed at the bottom of the login screen.
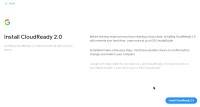
- click on Install Chrome OS Flex.
- The installation will now take place. You will see a message on the screen and the device will turn off automatically.
- Wait a few minutes after the device is turned off.
- You can now turn on the device and start using Chrome OS Flex.
That is it. This is how you get Chrome OS Flex on your Mac or Windows laptop. Once you start using Chrome OS, you will realize how optimized it is for older generation hardware. If you’re having trouble installing Chrome OS Flex, post a comment and let us know. We are happy to help you.
