AppleInsider is supported by its audience and may earn commission as an Amazon Associate and affiliate partner on qualifying purchases. These affiliate partnerships do not influence our editorial content.
Apple says the iPad can replace a traditional desktop or laptop for productivity, but that can be a big leap. These apps and tips will help make your iPad into a productivity machine.
The iPad has become quite a versatile machine thanks to a combination of powerful hardware and several transformative accessories. Adding a Magic Keyboard, Apple Pencil, or external display can shift the iPad’s use case from one function to another in an instant.
The inclusion of an M1 processor and increasing RAM limits to 16GB has given Apple the ability to take iPad even further thanks to advancements in iPadOS 16. However, those software upgrades won’t arrive until the fall. Until then, here’s what users can do to get more from their iPad.
Using the iPad versus a Mac
The iPad differs from the Mac in several ways, but what makes it a useful computer alternative is its ability to shift between paradigms — tablet, laptop, desktop. It is also the only touch-enabled device sold by Apple that isn’t an iPhone, and the company doesn’t seem likely to ship a touch-screen Mac anytime soon.
While the iPad is an excellent tablet with the Apple Pencil and touch screen, we’re going to break down how using an iPad as a laptop or desktop differs from the Mac.
Keyboard and mouse input
If an iPad is going to be used in place of a traditional laptop, it will need additional accessories to emulate that experience. Connect any mouse and keyboard via Bluetooth or USB to use them natively within iPadOS. The iPad even has a custom cursor that recreates the experience of using touch gestures via a mouse.

Apple, Logitech, and other third-party vendors have taken advantage of this custom cursor in iPadOS by launching accessories with a built-in pointing device. Cases like Apple’s Magic Keyboard or Logitech’s Combo Touch create a laptop-like enclosure with a keyboard and trackpad.
Trackpads offer gesture controls similar to a Mac, like three-finger swipe to switch between full-screen apps. More enterprising users can connect a mouse with multiple buttons and customize each button using accessibility settings in the Settings app.
Those seeking a more desktop-like environment can place the iPad on a stand and connect a keyboard and mouse via a USB hub. Those running iPadOS 16 on an M1-equipped iPad can connect to an external display for a more traditional desktop experience.
Saving and managing files
All files are centralized inside the Files app on iPadOS, which is similar to the Finder on Mac. Users can access files that are saved locally to the iPad, stored on external drives, available in iCloud, or saved within specific app folders.
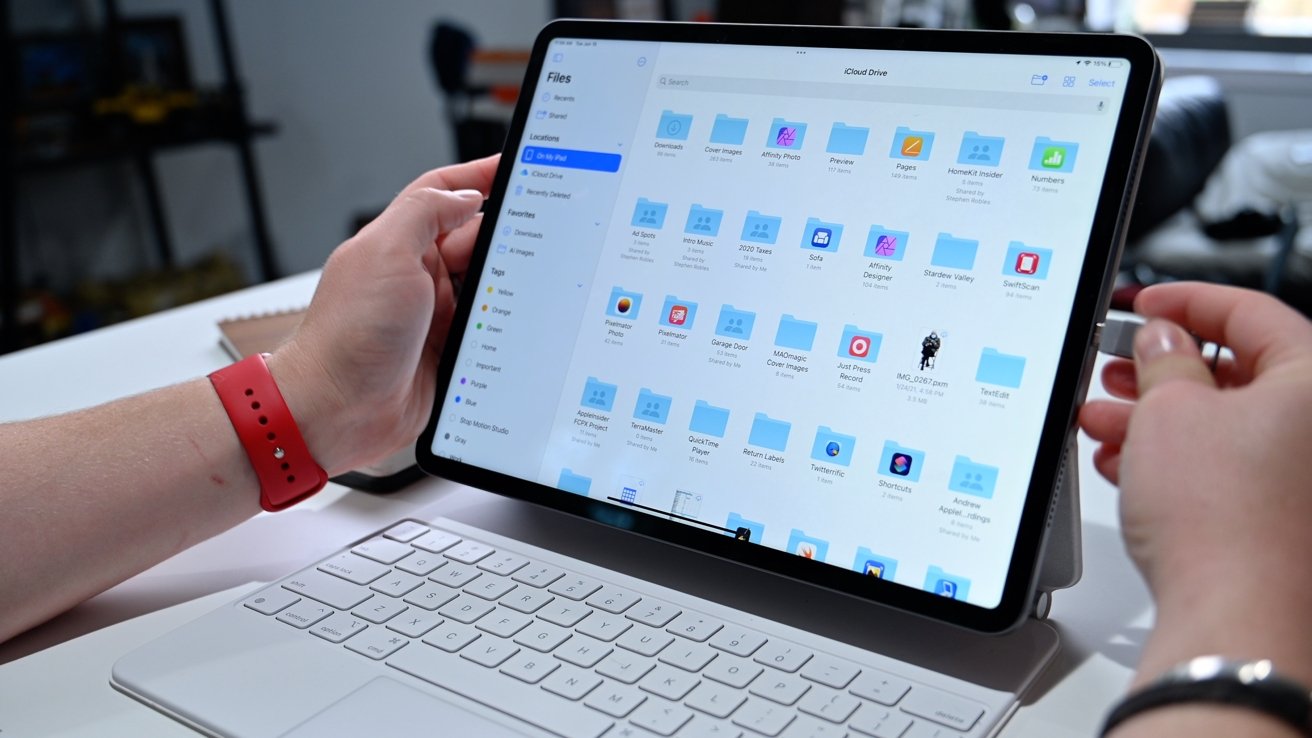
The most significant difference between Files and Finder is the inaccessibility of the filesystem of the underlying OS. There is no way to modify iPadOS or app files directly since they are not accessible within the Files app.
Document management can feel very different on an iPad since most apps continuously autosave documents as they are edited. Many of the functions typically found in the Mac Menu Bar can be located in the iPadOS Share Sheet, which is filled with social sharing options, app suggestions, and even user-created Shortcuts.
Once a file is saved to the Files app using the Share Sheet, managing the file is relatively straightforward. It can be interacted with using a long press or right click, which exposes options like renaming the file, sharing it, or deleting it.
Connectivity
The latest models of iPad mini, iPad Air, and iPad Pro feature a USB-C connector, which allows for external storage devices, hubs, accessories, or monitors to be connected and used in similar ways they would be used on a desktop. When using Apple’s Magic Keyboard, the iPad can be charged via the keyboard’s USB-C port leaving the iPad’s port open for additional accessories.
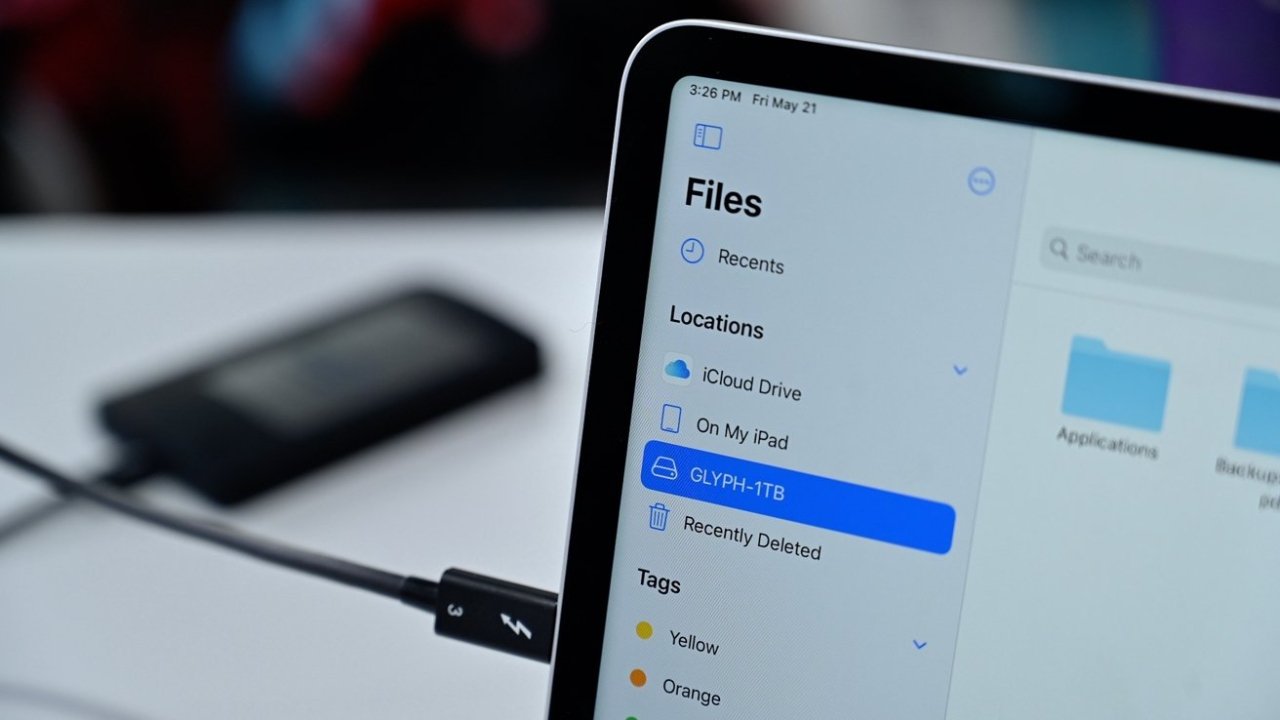
Despite using USB-C, and for the latest iPad Pros, Thunderbolt, the iPad has some limitations to what it can connect to. For example, connecting an external drive to a Mac, compatible or not, will at least give the user options to format the drive into a compatible option. The iPad won’t recognize the incompatible format and won’t offer an option to reformat.
Other devices can fail to be recognized or won’t interact with the iPad whatsoever. However, this issue may be fixed entirely by Apple bringing DriverKit to iPadOS 16.
As for wireless, iPads have similar options to the Mac for WiFi and Bluetooth connections with one significant exception — cellular. The iPad is the only computer Apple sells with a cellular option, so tethering won’t be necessary when using the iPad Pro away from a trusted WiFi source.
Other desktop-like interactions
With a connected hardware keyboard, the iPad can perform supported keyboard shortcuts. To see a list of available keyboard shortcuts for any app, hold down the Command key for a menu to appear. This menu is also interactive, so click or tap on an option to execute it.
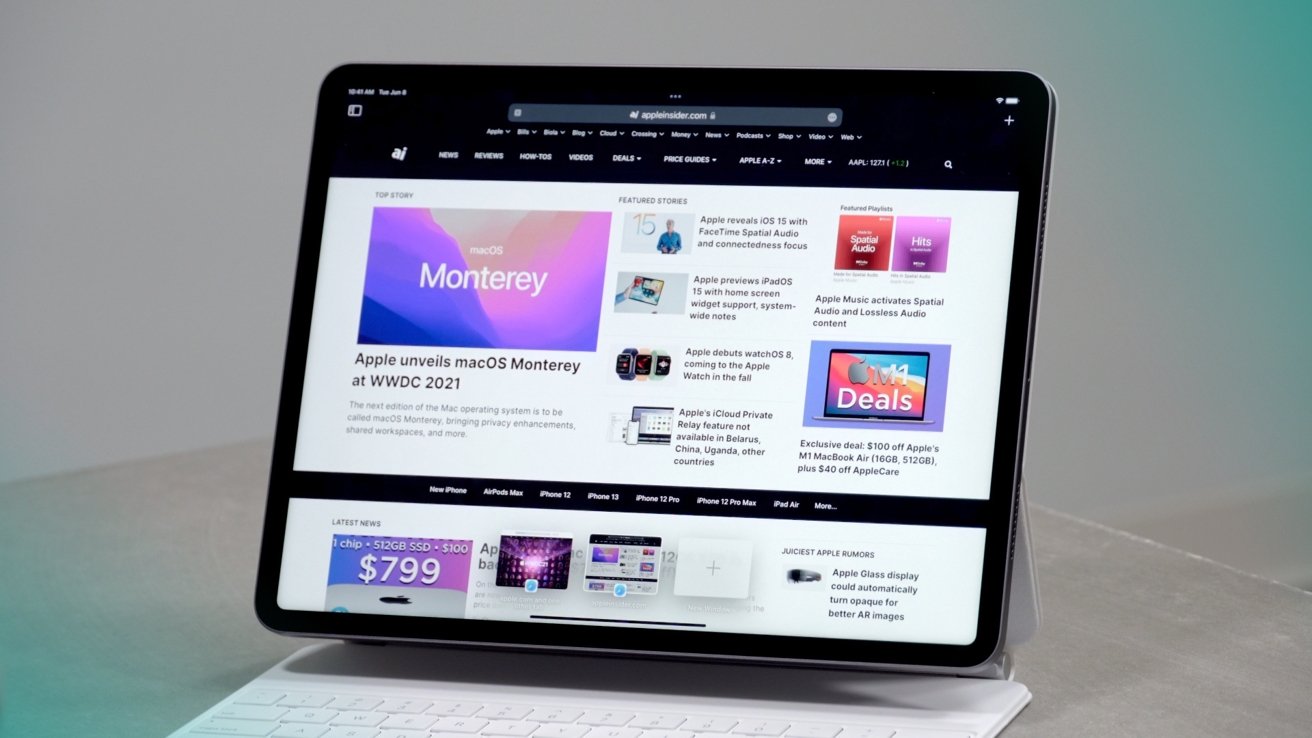
Drag-and-drop is also supported with a similar interaction to the Mac. However, when using touch, users can select one item and hold it with one finger, then tap other items to add them to the dragged stack. Dropping dragged items into a field will have them pasted in whatever format that field supports.
Audio intents are not manageable on iPadOS, unlike on a Mac. If an audio accessory is plugged in, like a microphone, it becomes the microphone input for the iPad with no control otherwise. The same goes for attaching hard-wired speakers or headphones.
The multitasking system for iPads is complex and made even more so by iPadOS 16. The standard interaction is Split View and Slide Over, which allows any iPad running iPadOS to have up to three apps on screen at once.
The new system, called Stage Manager, is limited to iPads running an M1 processor. The feature allows up to four apps to be displayed on screen at once and an additional four apps on an external monitor. The feature will be available once iPadOS 16 launches in the fall.
Using iPad software to make it a better computer replacement
We’ve gathered some basic features to use when setting up an iPad as a laptop alternative. These functions can help make using an iPad more productive and make moving from one machine to another simpler.
How to use iCloud syncing for documents
Setting up iCloud will allow you to pick up from where you left off from other devices to be continued on the iPad.
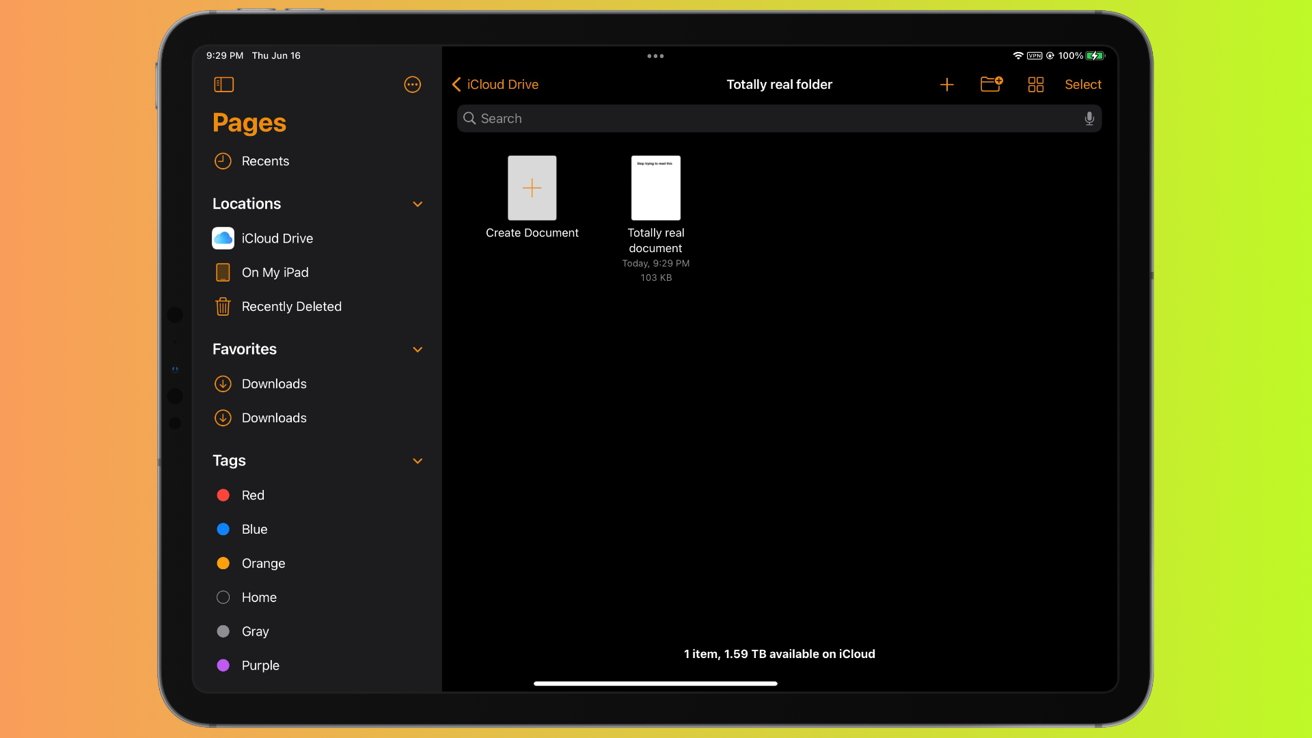
- Open Settings.
- Tap your name at the very top.
- Tap iCloud.
- You’ll be presented with a list of apps that use iCloud, alongside a toggle for it to use iCloud syncing or not. Make sure the apps you want to use iCloud with have the switch set to on.
- Open the app. You should be greeted with a sidebar. Tap iCloud Drive. From there you can create a new document and set folders. These changes will be synced across all your devices, including iCloud.
How to download files and access them on iPad
- Access the file you want to download in Safari.
- A dialog box should appear asking if you want to download the file. Tap Download.
- Once the download is done, you can access the file from the download icon next to the Address Bar. You can also locate the file by tapping the magnifying glass icon.
The file will be saved inside the Downloads folder inside the Files app.
How to use iPad instant note
You can quickly take a note without even unlocking the iPad if you have an Apple Pencil handy.
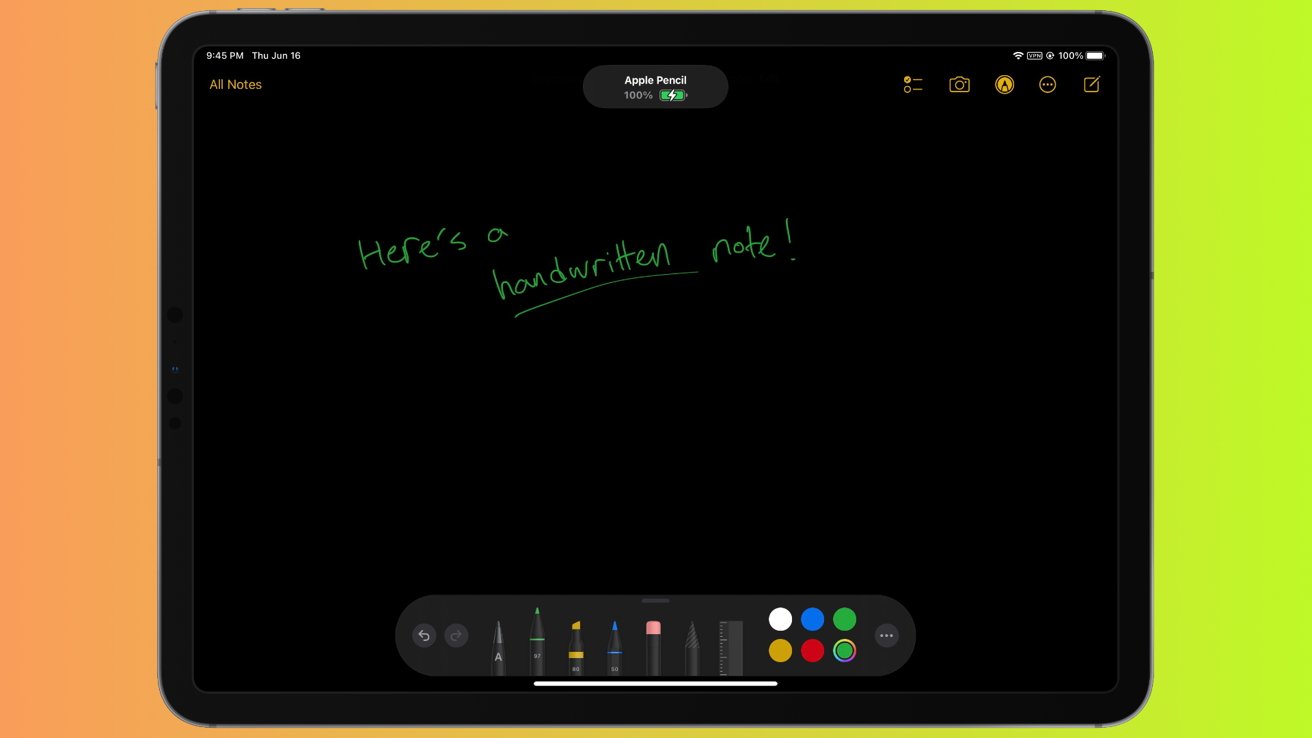
- Pick up the Apple Pencil, and tap the screen on an iPad in sleep mode.
- When done, swipe up to unlock the iPad.
How to use iPad Quick Note
You can also invoke a quick note sheet from anywhere in the operating system with a single swipe.
- Swipe into the center of the display from the bottom-right corner.
- Add deep links from apps using the suggestions in the window
- Resize the window, hide it off screen, or dismiss it with “Done”
- Swiping up again will create a new note, or summon a note created previously at that location
How to set up and enable a Work Focus
Focus modes enable users to create different environments where only select apps and people can get their attention. For example, setting up a Work Focus allows you to ensure only coworkers can contact you, work apps can notify you, and the Home Screen shows apps and widgets associated with work.
- Open Settings.
- Tap Focus.
- Tap Work.
- From here, you can select the only people and apps you want to be enabled during work. You can also enable specific Home Screens, or to darken the Lock Screen.
- When you’re ready to turn it on, toggle the switch at the top of the screen.
You can also enable the Work Focus from the Control Center. Open Control Center by swiping down from the top right using touch, or click the battery icon if using a mouse. Press and hold on the Focus panel to switch to a different Focus.
How to set up a POP email account on iPad
POP email forwarding is an awesome solution to keep getting important emails from key accounts, yet to cut down on the clutter on iPad.
- Launch Settings.
- Tap Accounts.
- Enter your email details.
- Select POP.
- Your organization should have supplied you with details of both incoming and outgoing mail servers. Enter those details, then tap Next.
- Apple Mail will perform a quick check to see if the connection is good. If your email settings are correct, you’ll be able to save these settings. Hit Save.
Desktop-class apps on iPad
Many apps are taking full advantage of the large display, powerful processor, and improved desktop-like capability of iPad. Some apps even have extra features not available on any desktop version.
Here’s a selection of apps to make your iPad more productive.
Procreate

One of the most popular drawing apps for iPad, Procreate combines the versatility of iPad with its multitouch Retina display and Apple Pencil, with the utility of a variety of exporting options.
Leveraging the precise display and the technologies of the new Apple Pencil, Procreate supports multiple layers, up to 16K resolution, over 100 brushes, advanced color controls, and support for creating individual animations. Many pros are ditching their conventional desktop setup featuring a drawing tablet for this model revolving around an iPad and an app like Procreate. The Mac does not have a native drawing workflow or stylus, while the iPad has one tailored for it.
Procreate is exclusive to iPad and supports a bevy of different models.
Notability
Price: Free, with in-app purchases
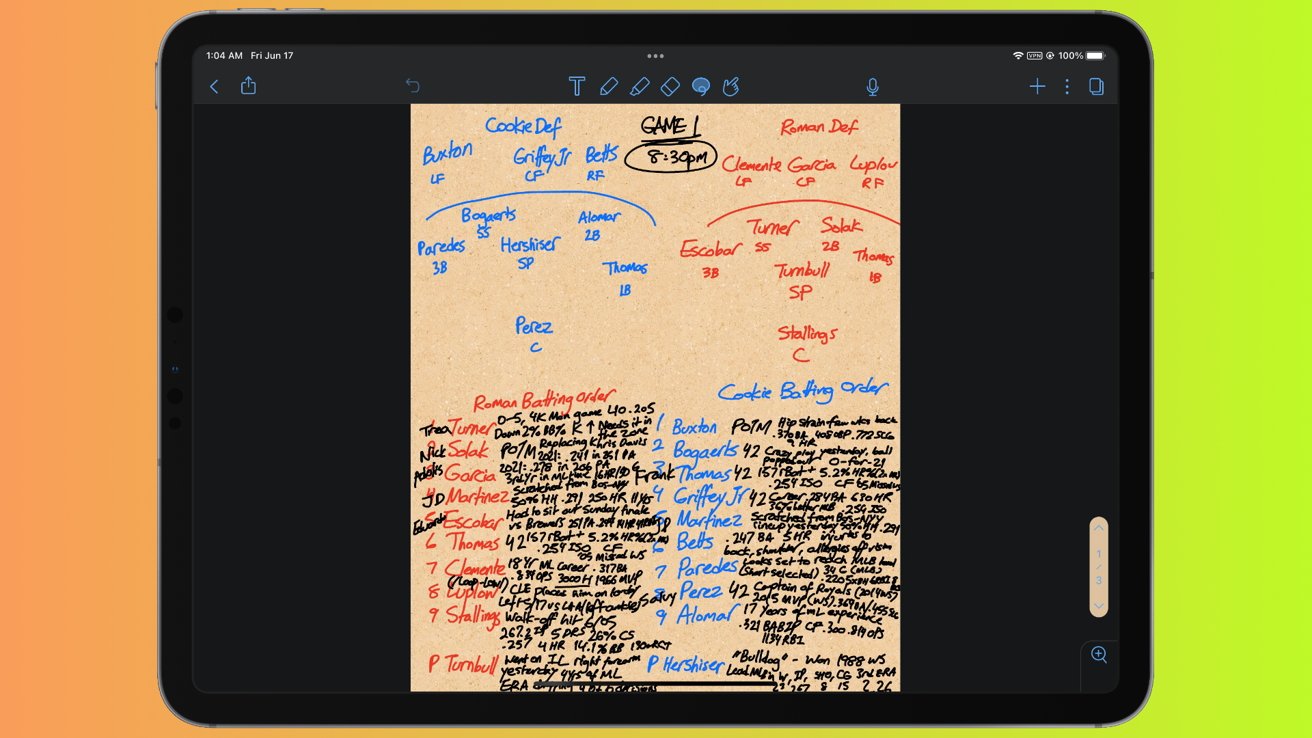
Long been hailed as the go-to notetaking app for iPad, it has consistently delivered a full-fledged experience.
Featuring many options in brushes, colors, text-based input, paper options, and audio recordings, Notability provides a complete slate of tools to help you maintain every minute in a meeting or in the classroom. It also plays well with all the tilt-detecting and double-tap features of Apple Pencil.
While its transition into a free app with a subscription model has not been without controversy, Notability has refined itself into an experience that has few parallels on iPad.
Affinity Designer
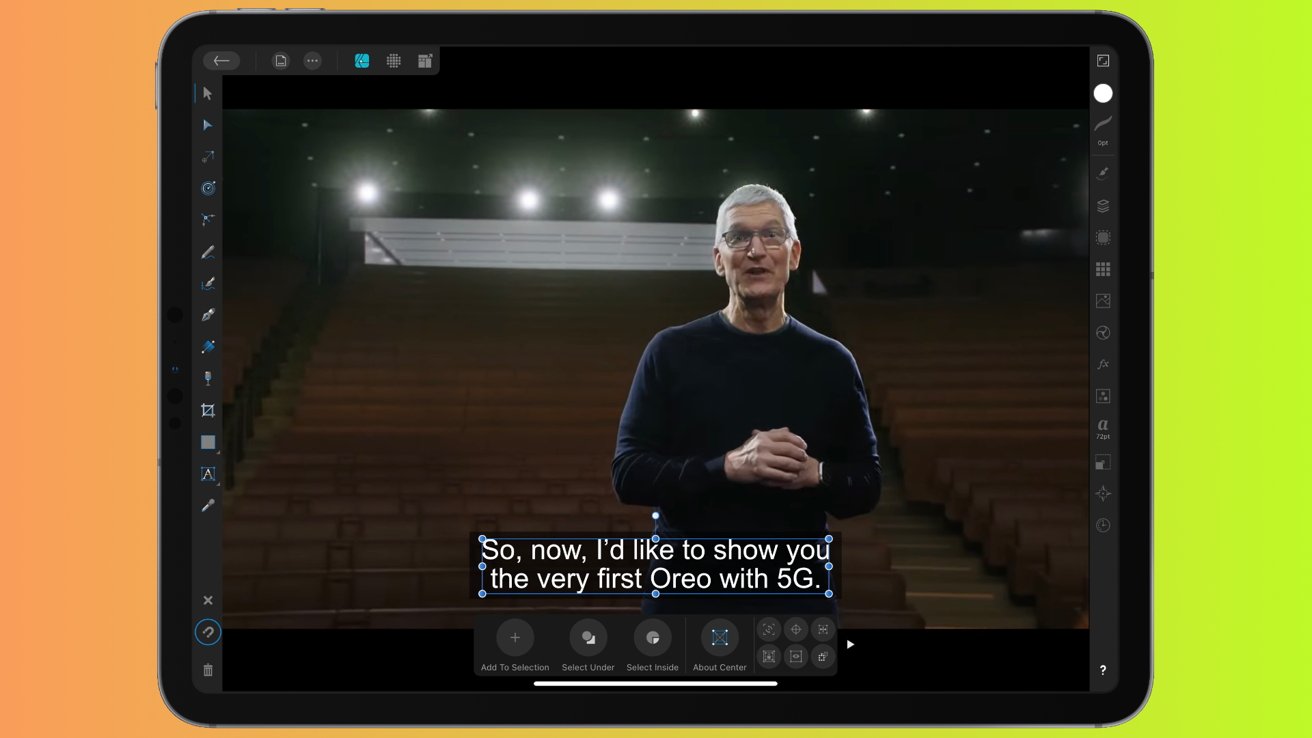
Also available for the Mac, Affinity Designer for iPad takes the suite of tools in the desktop experience and puts it in a package you can take with you wherever you go. Featuring a touch-friendly interface, all the tools on the Mac version are now also on iPad, with optimizations made to make it a truly native experience without sacrificing function.
Adapted for iPad, it has full support for Apple Pencil, making it ideal for artists that work with .psd files, or just need a more handcrafted touch to the designs. This is not available by default on the Mac, but it is a standard feature on iPad.
Affinity Designer for iPad works with a multitude of models.
Ulysses
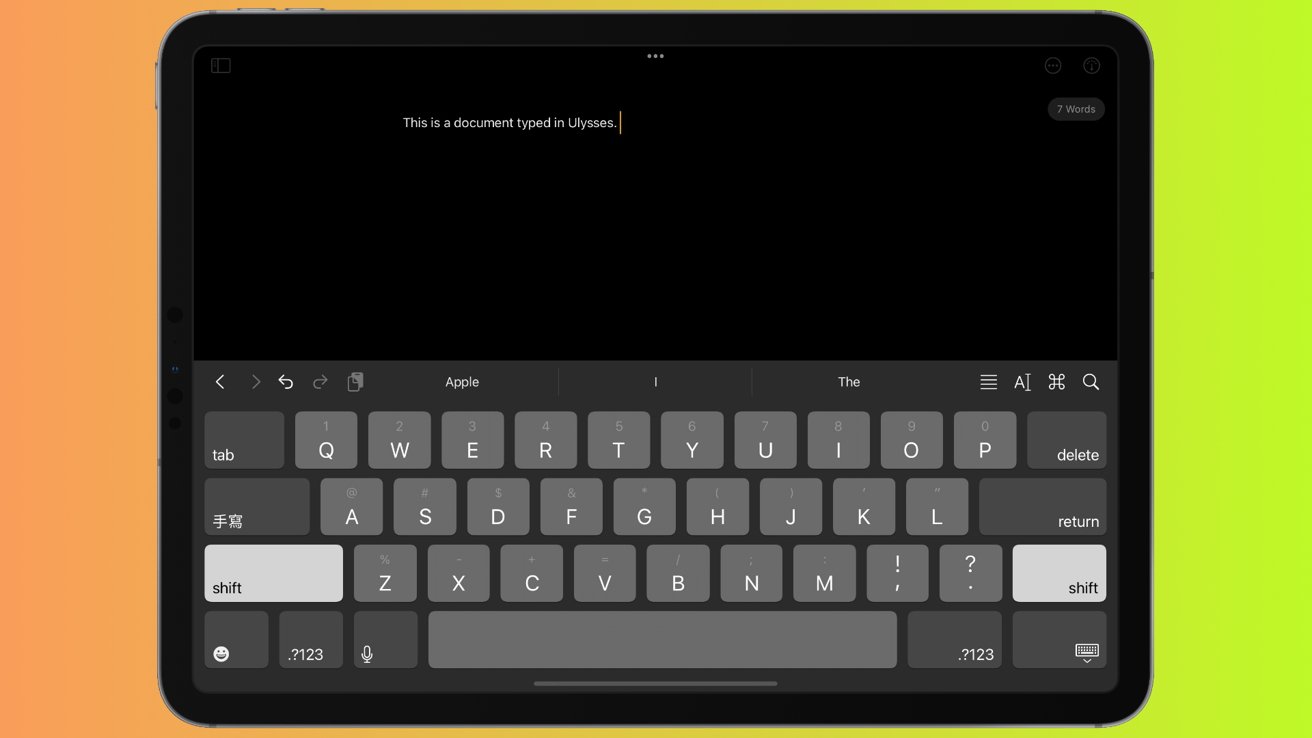
Also available for iPhone and Mac, Ulysses is a purpose-built writing app with full iCloud integration. With its own bespoke markup system, it eliminates the conventional formatting ribbon for a full-screen design that removes all the distractions from writing. This design works incredibly for iPad whether it’s connected to a keyboard or not.
Next to word count goals, note sheets, and special exporting options tailored for both paperback and digital publishing, Ulysses also benefits from full iCloud syncing support. All your sheets will be available on all of your devices. The transition from the desktop to iPad will be seamless as it also retains all the same features from the desktop next to all your work being present.
Ulysses works on every device that is running the latest software.
The iPad can be a replacement or a companion
The iPad is becoming a more capable computer replacement with each passing update. While going iPad-only isn’t for everyone, it is at least possible for many workflows.

Using some of the tips listed above and some patience for learning how to use iPadOS software, a user can easily move their work to an iPad. Even if the iPad isn’t going to replace a Mac entirely, having one as a companion to a Mac workflow can also be useful.
We expect that the barrier to making the iPad a computer replacement will drop even further once iPadOS 16 launches in the fall. Everything from Stage Manager to DriverKit is expected to make the iPad even more Mac-like.
