AppleInsider is supported by its audience and may earn commissions as an Amazon Associate and Affiliate Partner on eligible purchases. These affiliate partnerships do not affect our edited content.
We’re doing more video hangouts right now, and few people are in a place where they can escape the interruption. However, the iPad can be turned into an on-air light and placed wherever you like.
Maybe I’m not trying to live stream on PBS. Maybe you just have a podcast to record in your den and know that the kids in the kitchen make a lot of noise.
They are not yet. The “on-air” light does not guarantee that everyone will pay attention, but at least if you can see it turned on, you have enough knowledge to feel guilty.
And not only yet, open the door of your office so that it doesn’t slam.
Not the actual on-air light
In a real studio, you can use real on-air lights, or lights that light up. They turn red and either “on air” or “recording” turns white or yellow.
They can also cost a lot of money. You can use low-cost, lightweight, extended USB cables, and HomeKit automation to taunt cheap things.
But if you have an unused iPad lying down, that’s fine. As a whole, the big screen of the iPad turns red and you can see characters such as “on air” more clearly.
In addition, the iPad is portable. The actual on-air light can be installed anywhere, but it must be installed in a powerful location. It must be somewhere where it can be seen.
The iPad needs power for at least a while every day, but can now be left in the kitchen and later in the hallway. Even if you’re working in a garden hut, you can keep your iPad On Air lights in a nearby home or a remote office.
Required hardware
Something needs to be triggered to turn on the on-air light. This can be a Mac, iPhone, iPad, or Apple Watch. Don’t buy a device just to do this. However, it is “on air” because you are working, and it is possible that you are working on one of these devices.
If you like, the Mac is the easiest option because it offers three possible ways to set the “on air” light remotely.
The “on air” light itself can be any Apple device other than the Apple Watch or Apple TV 4K.
This time, the iPad I’m not using is the best. This is the right combination of portability and screen size.
You need to think about power, but if you’re charging every night anyway, you don’t have to think too much. If not, you need a lightning cable long enough to reach the socket on the nearest wall.
- turn on
- I logged in to my Apple ID
- Set automatic lock to I never have
- iPad mini (5th generation or later)
- iPad (6th generation or later)
- iPad Air (3rd generation or later)
- iPad Pro
- MacBook Pro (2016 or later)
- MacBook Air (2018 or later)
- MacBook (2016 or later)
- Mac mini (2018 or later)
- Mac Pro (2017 or later)
- iMac (2017 or later)
- Retina 5K, 27-inch iMac (2015 or later)
- iMac Pro (2017)
If you forget something, that is the last thing you forget. You can’t wake up your iPad remotely, so you’ll need to leave the screen on. It consumes power, so the battery is drained. But at least the iPad isn’t doing anything more, such as looping YouTube videos. Depending on the location of your iPad, you may not be able to see if your iPad is still turned on. In fact, the best solution for use as an on-air light also depends on where it is.
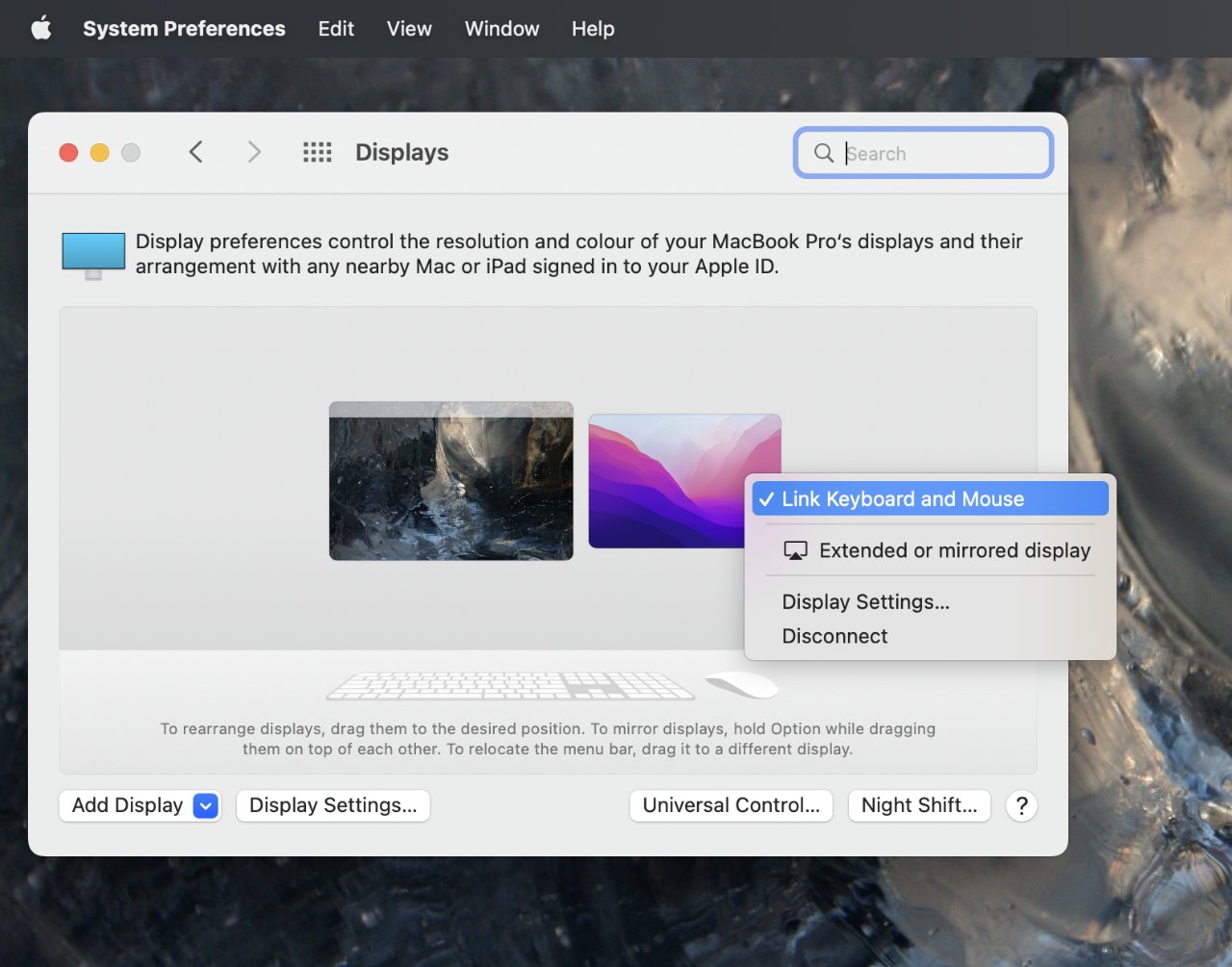
Use universal controls when the iPad is close enough
Maybe you are in the open plan area and you can mount the iPad high enough for others to see. Still, it’s angled so you can see it too. In that case, it’s certainly within universal control from your Mac. Create a large red image with the yellow or white text “On Air” and drag it to your iPad as needed. Strictly speaking, you can do this even if you can’t see the iPad screen. If the iPad isn’t facing you, it’s not the most elegant solution, but it works. You can put the cursor on one screen, except for the universal control behavior, but you can’t do much until you click something there. The foreground application is not on the iPad, but on another screen. If both screens are in front of you, you can see what’s going on and it won’t be a problem remotely. But if not, and you can’t see your iPad, Sidecar is better. Both your Mac and your iPad have certain minimum requirements for Universal Control.
Also, the iPad must be running iPad OS 13 or later. Your Mac must be running macOS 10.15 or later.

Or use a sidecar
When using a sidecar
Sidecar extends your Mac desktop to the iPad screen. At first, it doesn’t seem to make any difference — as you move your iPad away from you, you can’t see it clearly.
However, if you’re using Sidecar, whatever you do, one screen stays in the foreground. For example, drag the cursor to the iPad under the sidecar and press Command and Spacebar to bring up Spotlight.
Under Sidecar, Spotlight will appear on the main screen. With Universal Control, it will be displayed on the iPad.
Therefore, sidecars are slightly less likely to be confused than universal controls.
What you need to run a sidecar
Both your Mac and your iPad have certain minimum requirements for Sidecar.
- iPad mini (5th generation or later)
- iPad (6th generation or later)
- iPad Air (3rd generation or later)
- iPad Pro
- MacBook Pro (2016 or later)
- MacBook Air (2018 or later)
- MacBook (2016 or later)
- Mac mini (2018 or later)
- Mac Pro (2017 or later)
- iMac (2015 or later)
- iMac Pro (2017)
Also, the iPad must be running iPad OS 13 or later. Your Mac must be running macOS 10.15 or later.
Sidecars only work if the iPad is within about 10 meters or about 33 feet. Sometimes you want a little more, and sometimes you need to be in the middle of the office.
There is one last option, but this is a bit of a workaround.

Changing the wallpaper isn’t as clean as displaying a poster, but it works.
Use focus mode
Mac and iOS shortcuts have many options that seem suitable for this. For example, you can create a shortcut to display a specific image in your photo library.
In theory, it could happen every time a particular email arrives in your email inbox. For example, you can send an email with the subject “Ignite a fuse” to start a whole series of shortcut animations.
But it’s not another device. Currently, the best thing you can do with shortcut automation is to get the target iPad to notify you that you want to run the shortcut.
However, there are other macOS and iOS shortcuts that don’t require you to walk on your iPad and allow notifications every time.
This will change slightly in future iOS 16 and macOS Ventura, but now you can create a shortcut that will be executed when you change the focus mode.
Shortcut and focus mode settings
- Create a big on-air poster
- On the iPad, go to the shortcut
- Create shortcuts using photo search actions and lock screen settings actions
- That[写真の検索]Specify the name of the poster in the section
- [完了]Tap
- From the sidebar[自動化]Select and tap the plus sign
- Choose Creating personal automation
- Scroll down New Automation List until you reach concentration section
- Select the focus and tap
- Tap to select from the options displayed When turning on the power
- [次へ]Tap
- under AddAction,[ショートカットの実行]Select and specify the shortcut you created
When you do this, if you are using that iPad and select a specific focus mode, the iPad wallpaper will change to a red “on air” poster.
It’s not perfect. For example, if the iPad is always running the dashboard app, the wallpaper will change, but no one will know.
It’s also a bit ugly because it has a poster behind every app icon. However, if the desktop is visible, the poster is large and crisp.
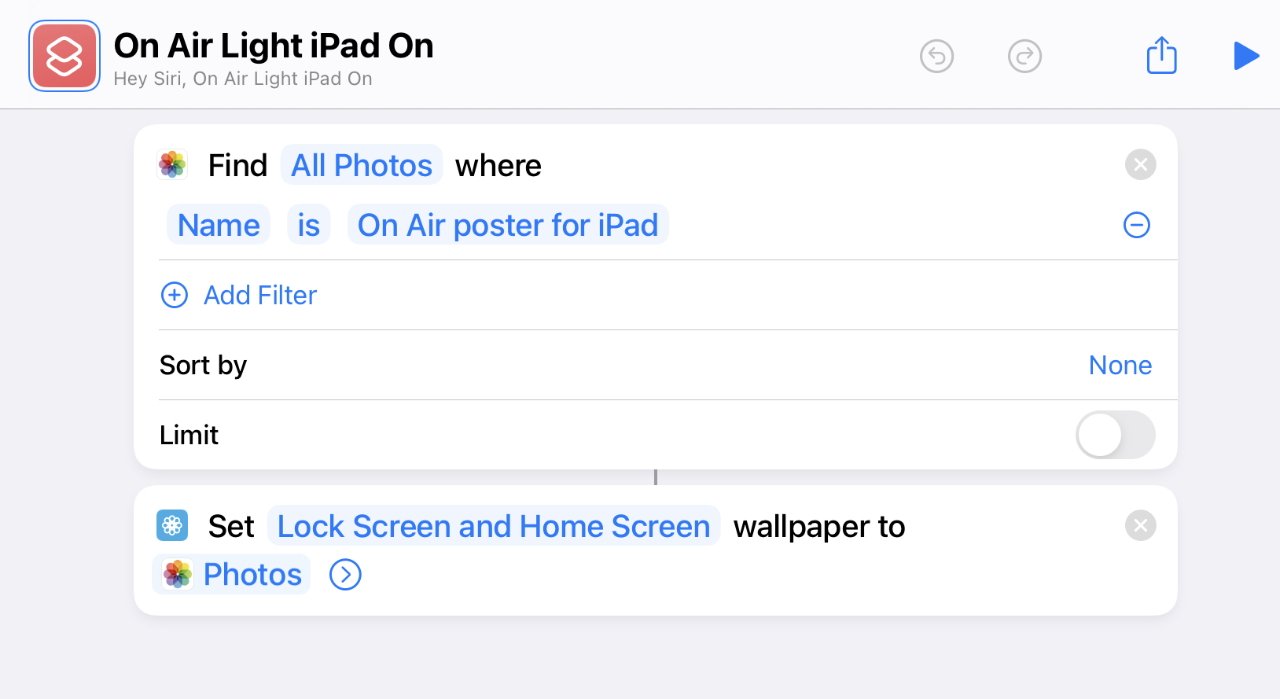
Set a shortcut to change the wallpaper
However, the secret of this is that it doesn’t work only when you select focus mode on the iPad. You can select it on any device and it will boot automatically on the rest of the devices.
Therefore, if you turn on focus mode on your Mac, it will also turn on focus mode on your iPad. Apple is so aware of the possibility of misuse of OS tools that users cannot run shortcuts remotely.
However, you can change the focus mode.
Shortcuts are a great feature, but still unstable
This may not work. Sometimes during testing, AppleInsider With Mac shortcuts, you’ll find that you can’t edit anything to the extent that you have to discard the shortcut and start over.
Shortcuts can be very confusing if you don’t name your photos correctly. For example, for IMG_3792, you would have two with the same name.
They have other metadata differences, neither macOS nor iPadOS confuse them, but shortcuts do. For example, take the time to name it “on air off.”
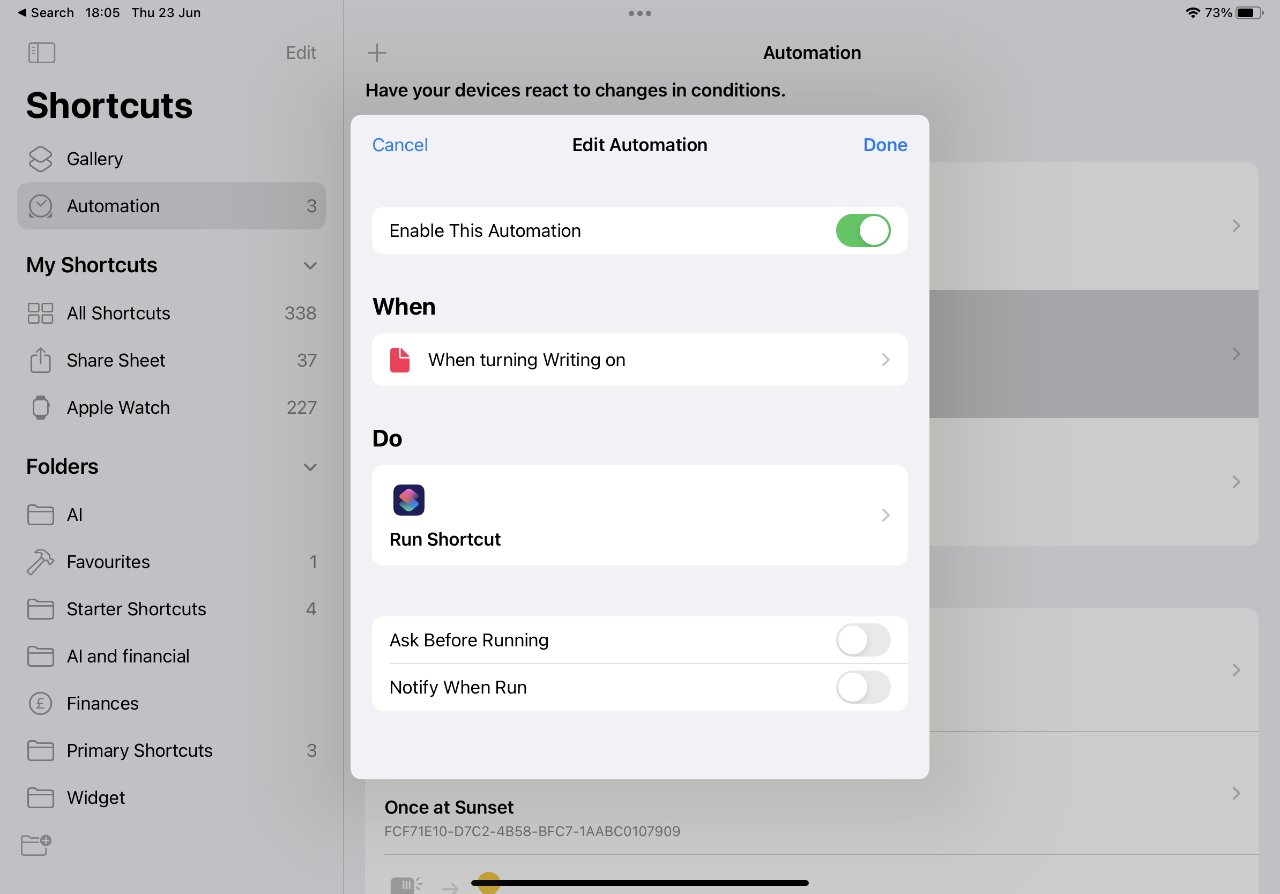
Performs shortcut automation each time you turn on a particular focus mode
For some reason, and who knows why, the more common failures of shortcuts seemed to have an effect. When turning off More than options When turning on the power..
However, at least that means that the on-air lights don’t go out immediately, but stay on longer than necessary.
Clean up
Whether you’re dragging an “on-air” poster from your Mac to your iPad screen via a sidecar or universal control, or using focus mode, there’s still work to be done.
When you’re done, you’ll need to turn them all off again.
Use Sidecar and Universal Control to drag the image back or exit the image app. The focus mode trick requires you to create a new automation.
This is set in the same way as the focus mode automation above, except where you tap. When turning on the power option.I’m already guessing that I should choose instead When turning off..
But when you do that, it actually chooses both on and off.So don’t forget to tap to deselect When turning on the power..
