AppleInsider is supported by its audience and can earn commissions as an Amazon Associate and Affiliate on qualifying purchases. These partner relationships do not affect our editorial content.
Your iPhone, iPad, and Mac all have a free password manager made by Apple called iCloud Keychain. Here’s how to use it, set up two-factor authentication, and never have to remember a password again.
Apple has stepped up its password management game thanks to new features in iOS 15, macOS Monterey, and the other software releases for 2021. Previously, iCloud Keychain was a background password manager that popped up from time to time, usually to the confusion of users. user, to offer a strong password or autofill something. Now it scans for password breaches, warns against repeated passwords and provides two-factor authentication (2FA) keys in a special settings window.
Many iPhone and Mac users turn to third-party password tools without realizing that Apple’s are fully featured and may even be more secure than some of the popular options on the market. Here’s how to use iCloud Keychain on your devices and keep your passwords up to date.
iCloud password manager on iPhone
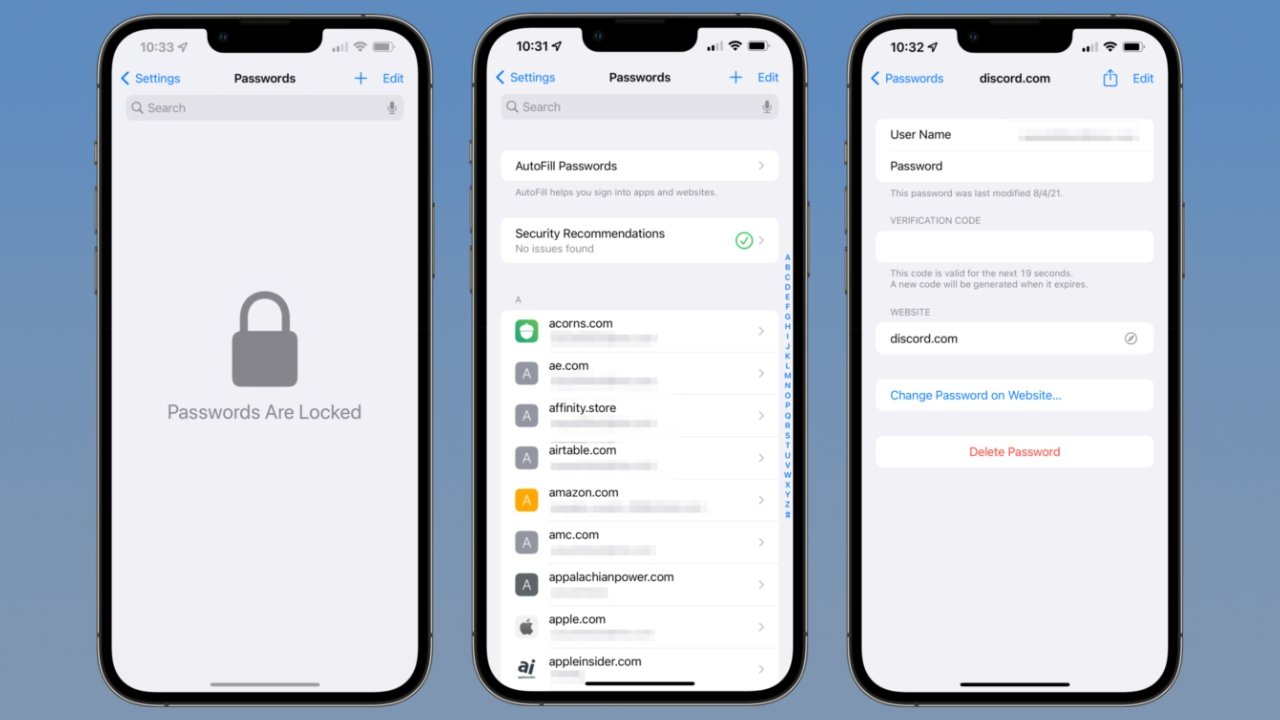
Using the Passwords Tool on iOS
Apple has made the iCloud Keychain so that it is invisible during everyday use. If you’re on a website or app that uses an appropriately encrypted password field, a prompt will appear instead of your keyboard.
If you have already entered a username or email, the password web form will activate an automatically suggested password. By default, this is a twenty character string with two dashes, upper and lower case letters, and a symbol. You’ll never have to remember that complex password, so accept the suggestion and select “remember login” when prompted in the next window.
This username and password will be saved and automatically associated with that app or website. Future logins will automatically fill in the password instead of the keyboard, and a Face ID or Touch ID prompt ensures that you’re the one entering the password.
The new credentials are synced via iCloud using end-to-end encryption, so don’t worry about the password being stolen by unauthorized users in transit. To view the passwords you’ve saved, check for security warnings, or remove a password, go to the passwords section in the Settings app.
It is also possible to add two-factor authentication codes.
Get a special app icon for Passwords
There is no app for Apple’s iCloud Keychain, but the password manager is in the Settings app. If navigating to this every time you want to manage your passwords isn’t ideal, you can always create a custom shortcut and add it to your home screen with a direct link.
- Open Shortcuts
- Tap the “+” in the top right corner
- Name the action “Passwords”
- Tap “add action” and find “URL” to add that action
- Paste “prefs:root=PASSWORDS” in the URL field
- Search for “Open URL”, add the action and select “URL” in variables within the action
- Add the shortcut to the home screen using the settings icon in the top right corner
After you choose an icon or custom image, the new password shortcut will appear on your home screen, giving you quick access to your passwords with one tap. There is also always the option to tell Siri to “show passwords”.
iCloud password manager on Mac
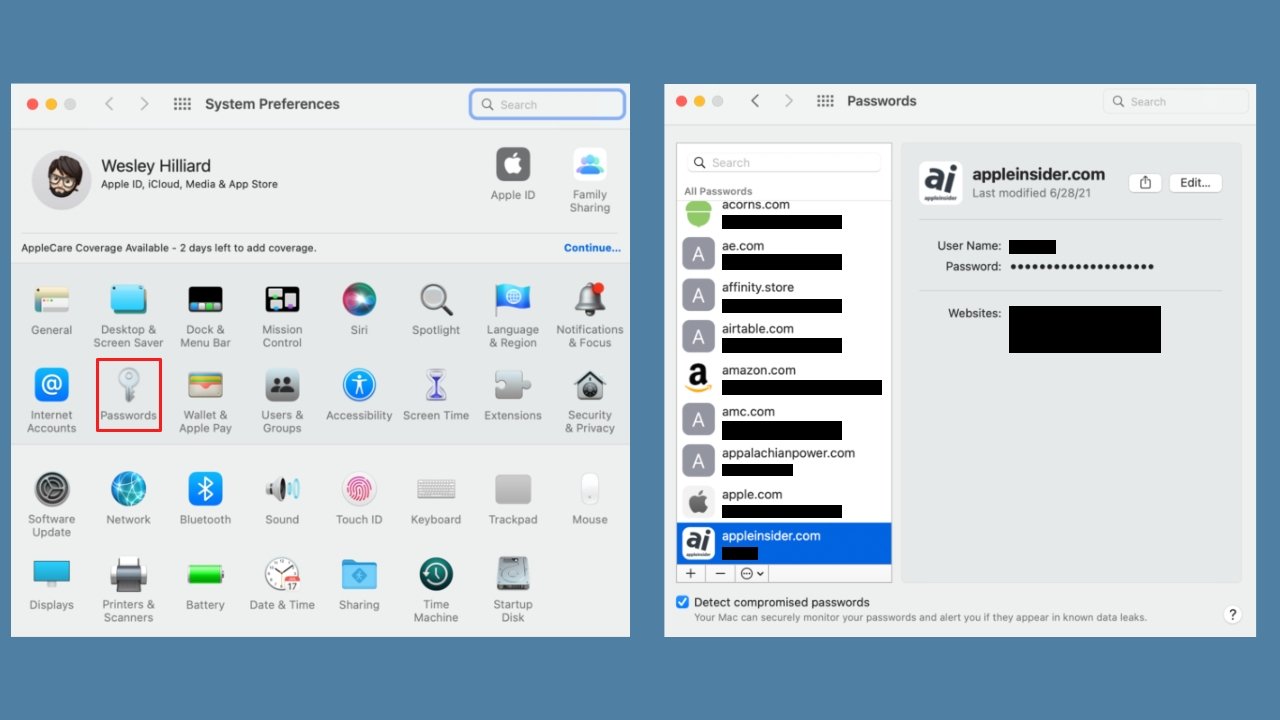
Using the Passwords Tool on Mac
A legacy tool built into macOS called “Keychain Access” acts as a one-stop app for authentication certificates, passwords, and other security questions. However, as of macOS Monterey, there is a more user-friendly option in the System Preferences app.
Keychain access is not for the faint of heart. It is located in the “Other” app launcher folder by default and displays password information in a list format. While users can access their passwords from here, we recommend using the System Preferences “Passwords” tool instead.
Just like on iOS, the Passwords tool is a simple list of all saved websites, the credentials for each website, and warnings for duplicate or compromised passwords. During everyday use, there is no need to access the Passwords utility in System Preferences. Instead, all websites should autofill the password or offer strong passwords automatically.
Set up two-factor authentication
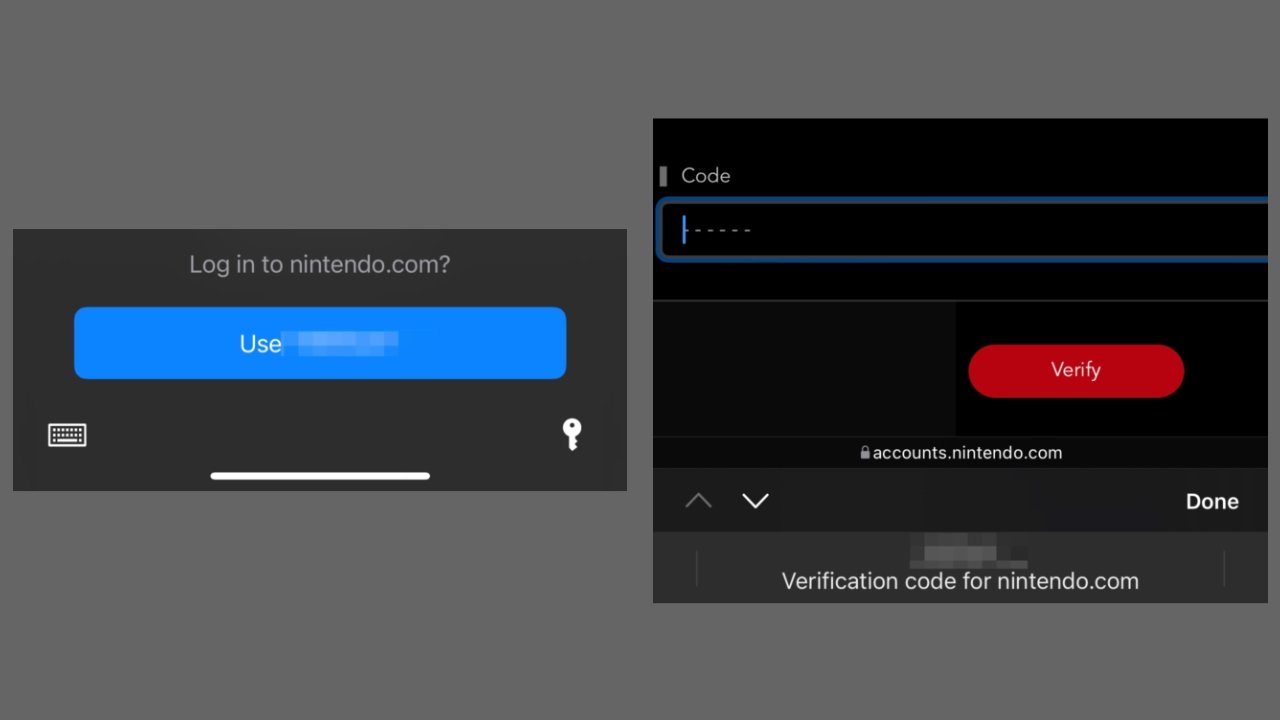
Passwords and 2FA are entered automatically with Face ID and Touch ID
The latest addition to Apple’s iCloud Keychain is the ability to autofill two-factor authentication codes. Instead of using an external tool for 2FA, users can rely on the built-in secure and reliable system.
Generating a 2FA code can be tricky, but it is one of the best security features when implemented correctly. Some may be aware of 2FA through the SMS codes sent when verifying your phone number, but they are not secure.
Instead, many websites and apps have moved to a system that generates codes based on a time signature and text key. Users can see this code refresh every thirty seconds in the password tool.
This can be done automatically if the website is coded to present a 2FA key to a password manager, but otherwise users have to set the code manually.
Set up 2FA with iCloud Keychain on iOS and macOS:
- Open the password tool
- Select the login you add 2FA to
- Select “Set Verification Code”
- Select “Enter Setup Key” if you have a string of text
- Otherwise, scan the QR code on iPhone or right click on the code on Mac
- Enter the key on the website to make sure it is set correctly
Like passwords, the 2FA key will appear above the keyboard on websites that are coded appropriately for this system. Otherwise, users must navigate to the Passwords tool to manually copy and paste the code if necessary.
Looking beyond Keychain on Mac, iPad and iPhone
Apple’s iCloud Keychain isn’t the only option out there, but it might be the best fit for most users. The built-in solution does not cover edge cases and business use for password managers.
The iCloud Keychain even has Apple’s implementation of a Windows app and Chrome password extension, so you’re not locked into a single ecosystem.
Some password managers are free and offer cross-platform options, but they usually rely on a specific browser or add-on. Google’s password tool is an excellent option for those looking for something outside of Apple’s ecosystem.
If iCloud Keychain doesn’t meet your needs, there are also plenty of paid options on the market. 1Password is a popular choice for businesses or groups that need to share a central set of passwords.
However, for a casual user or family member, we will always refer them to iCloud Keychain first for simplicity and accessibility.
