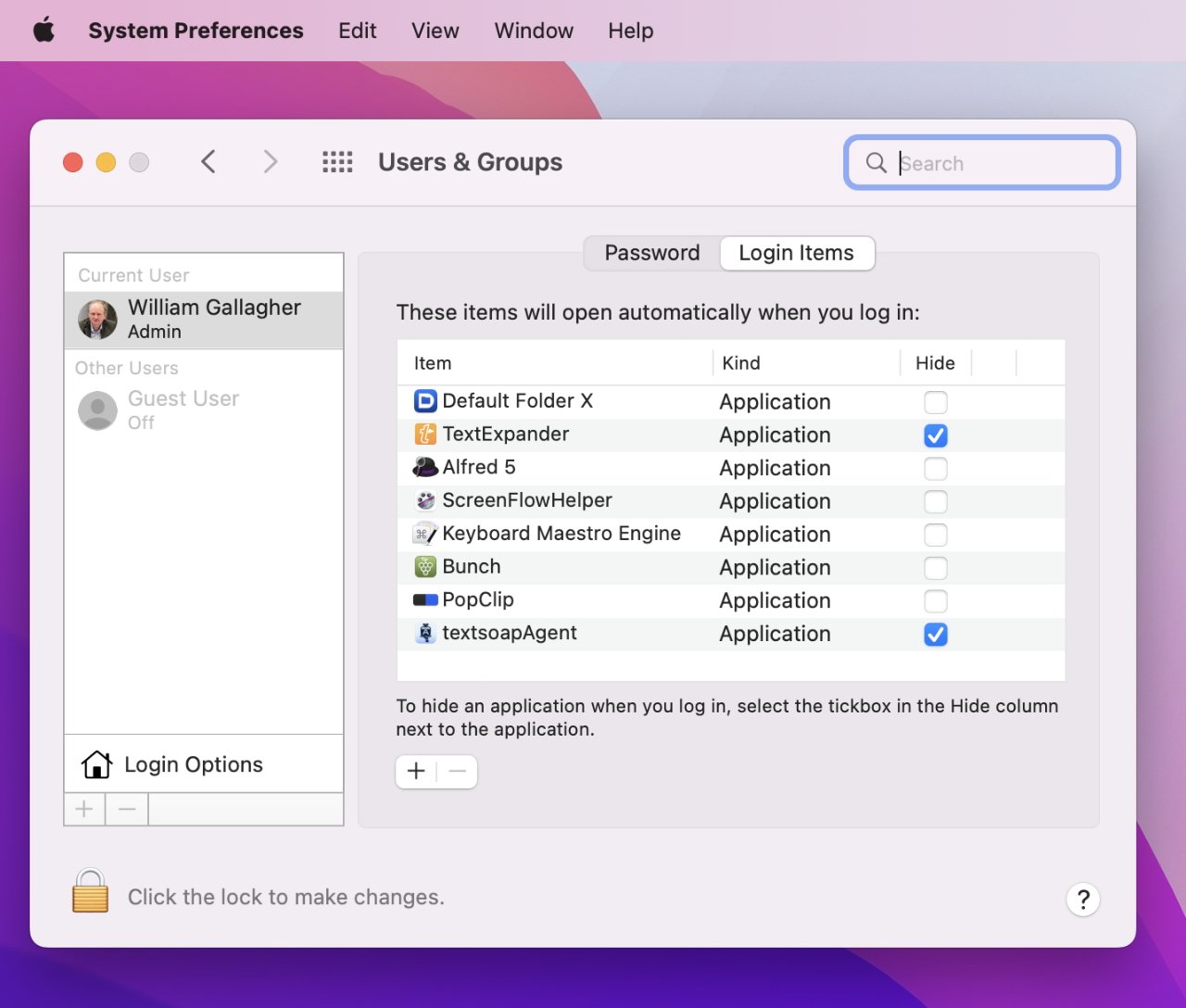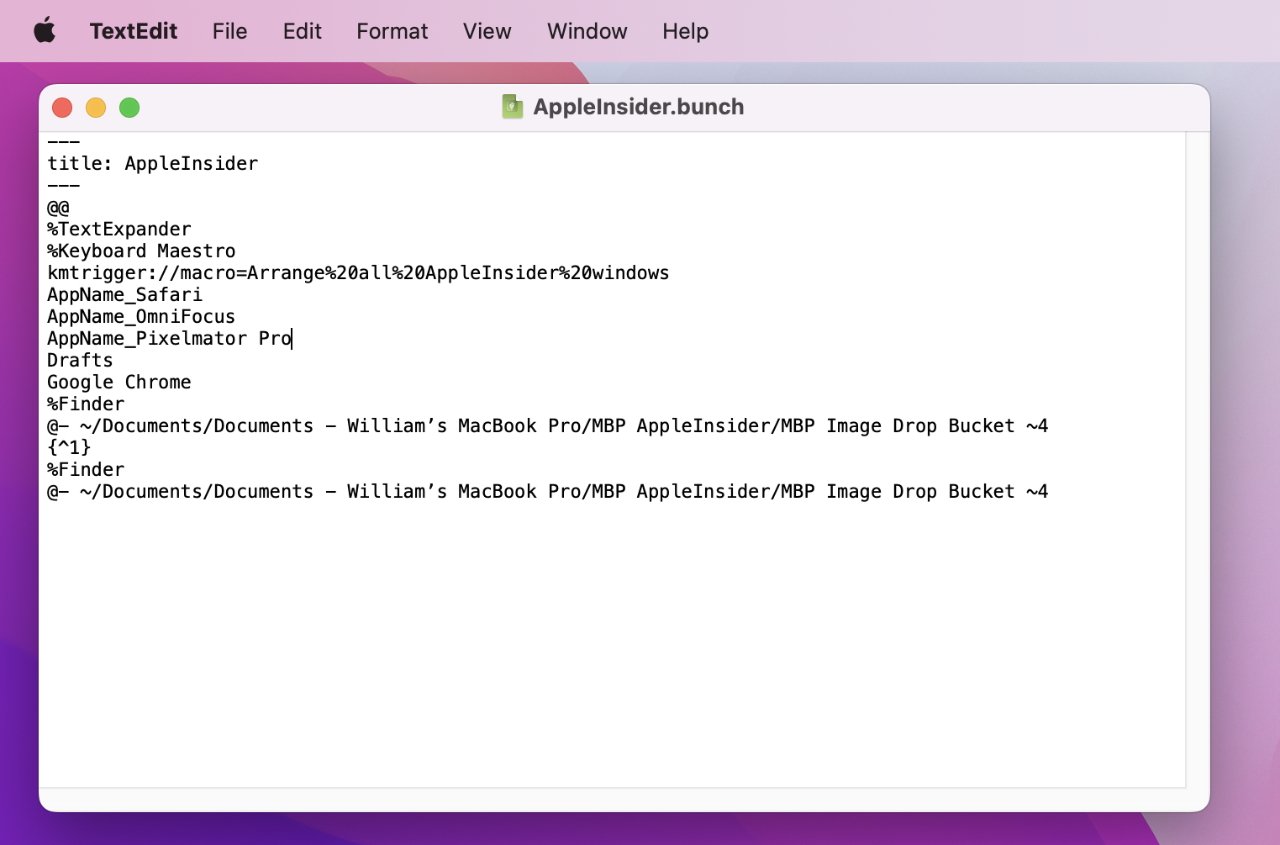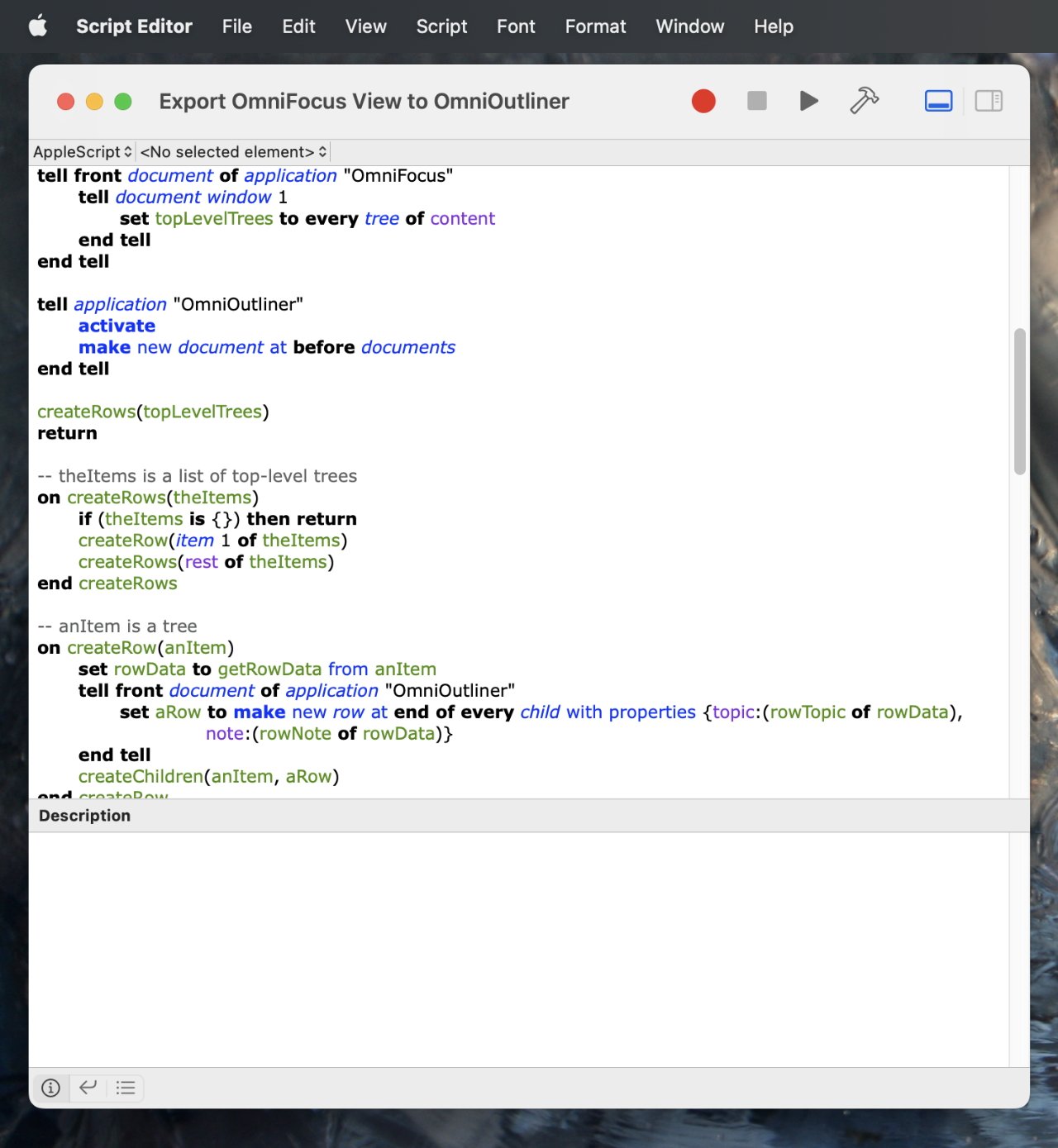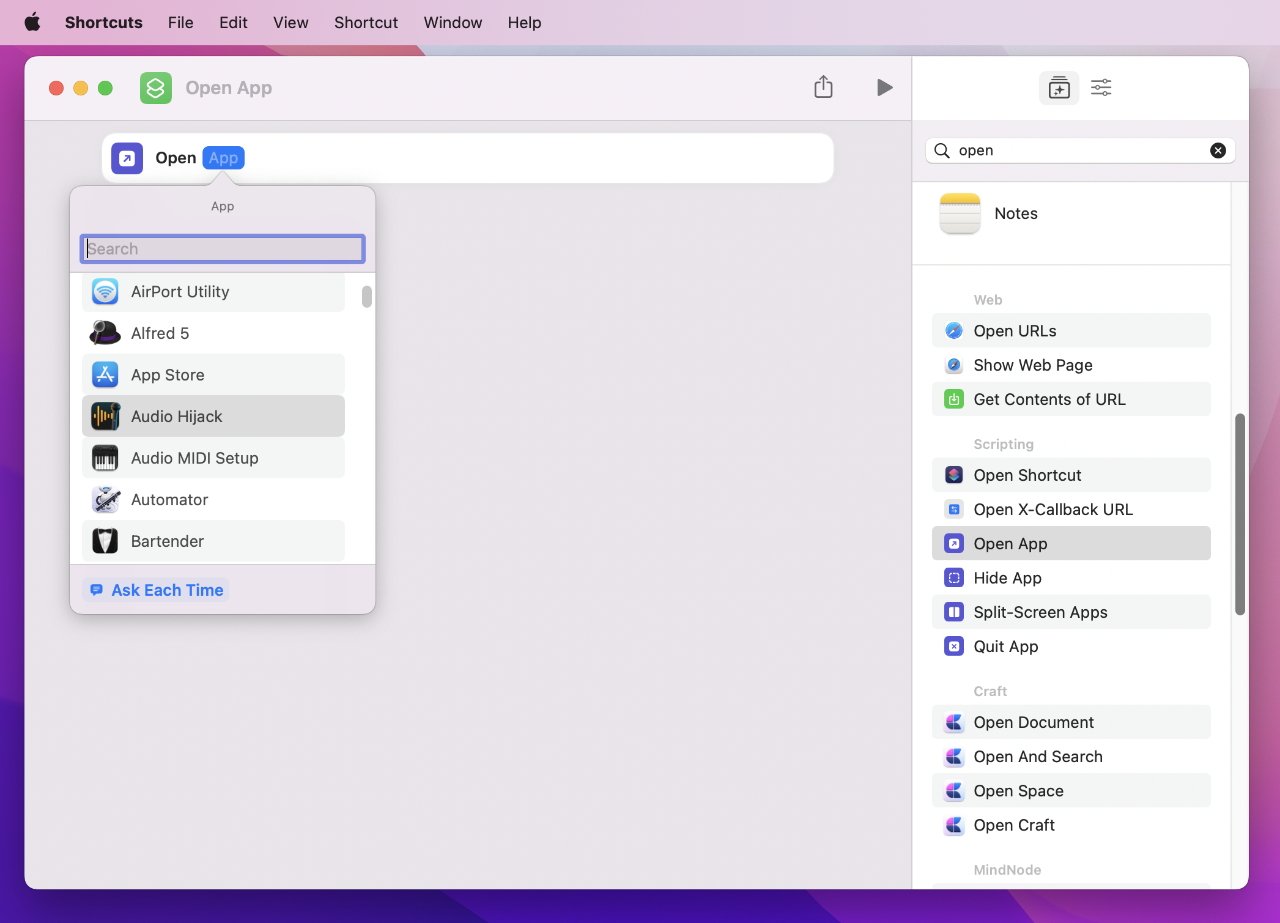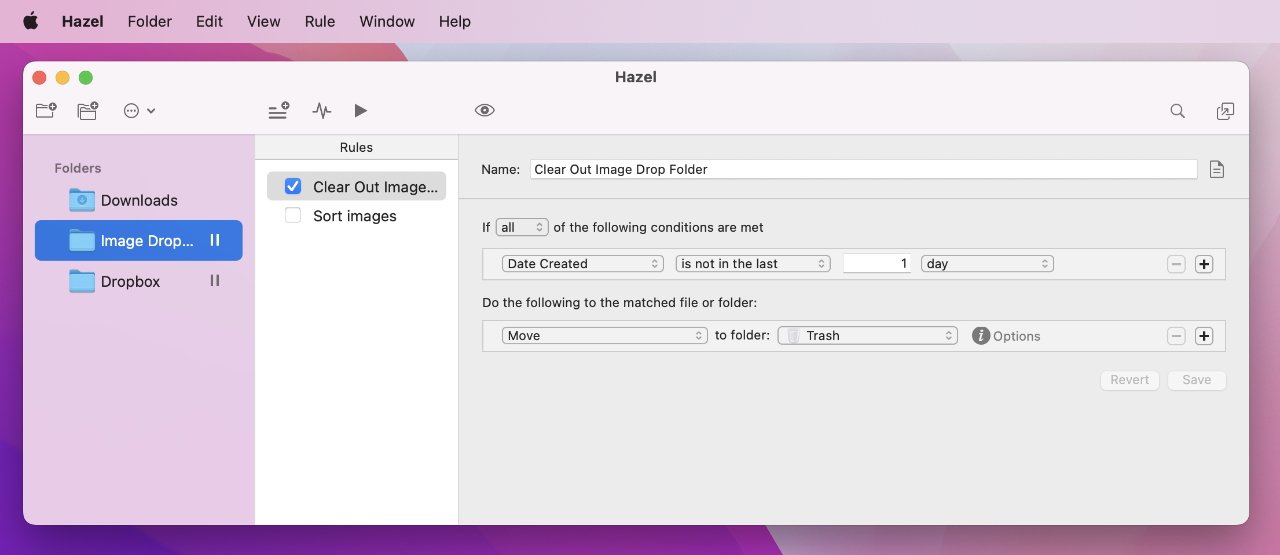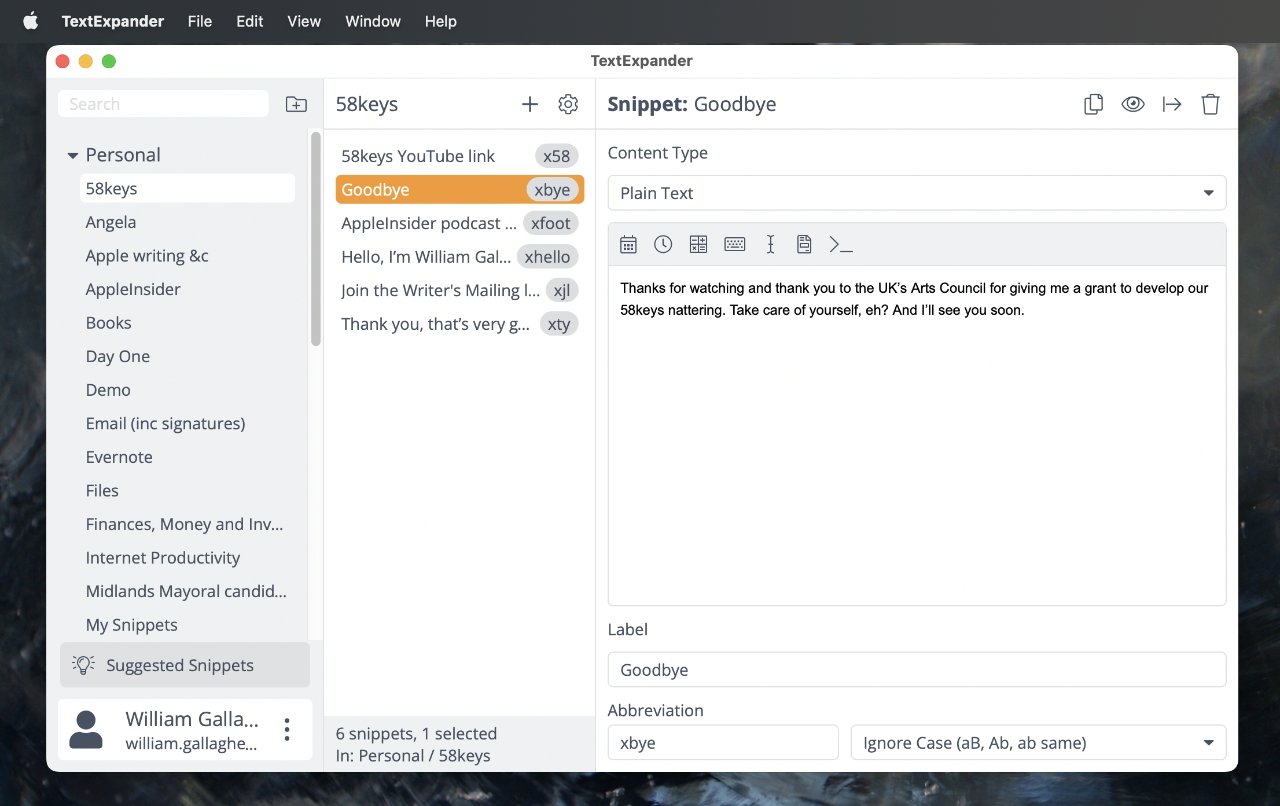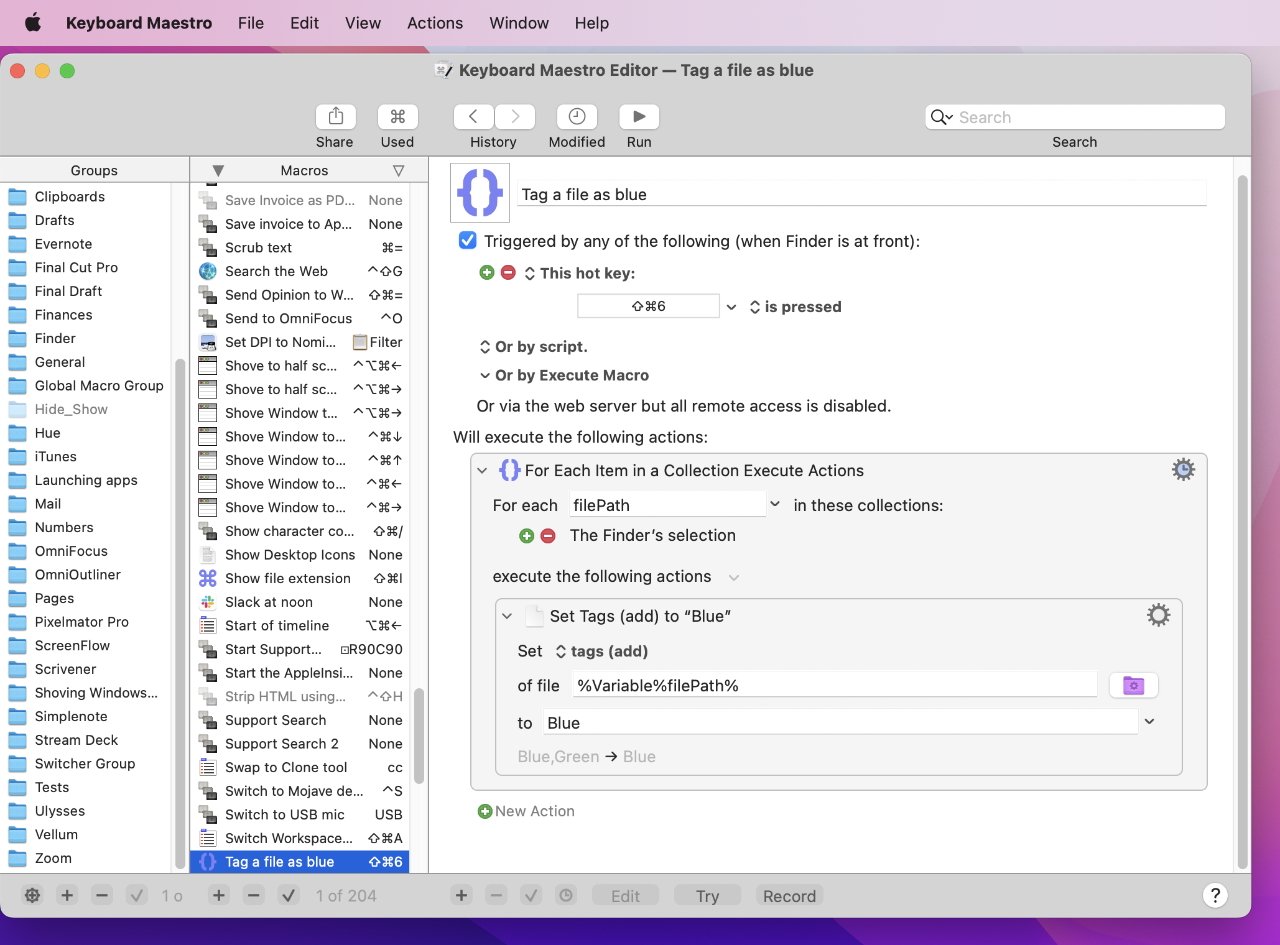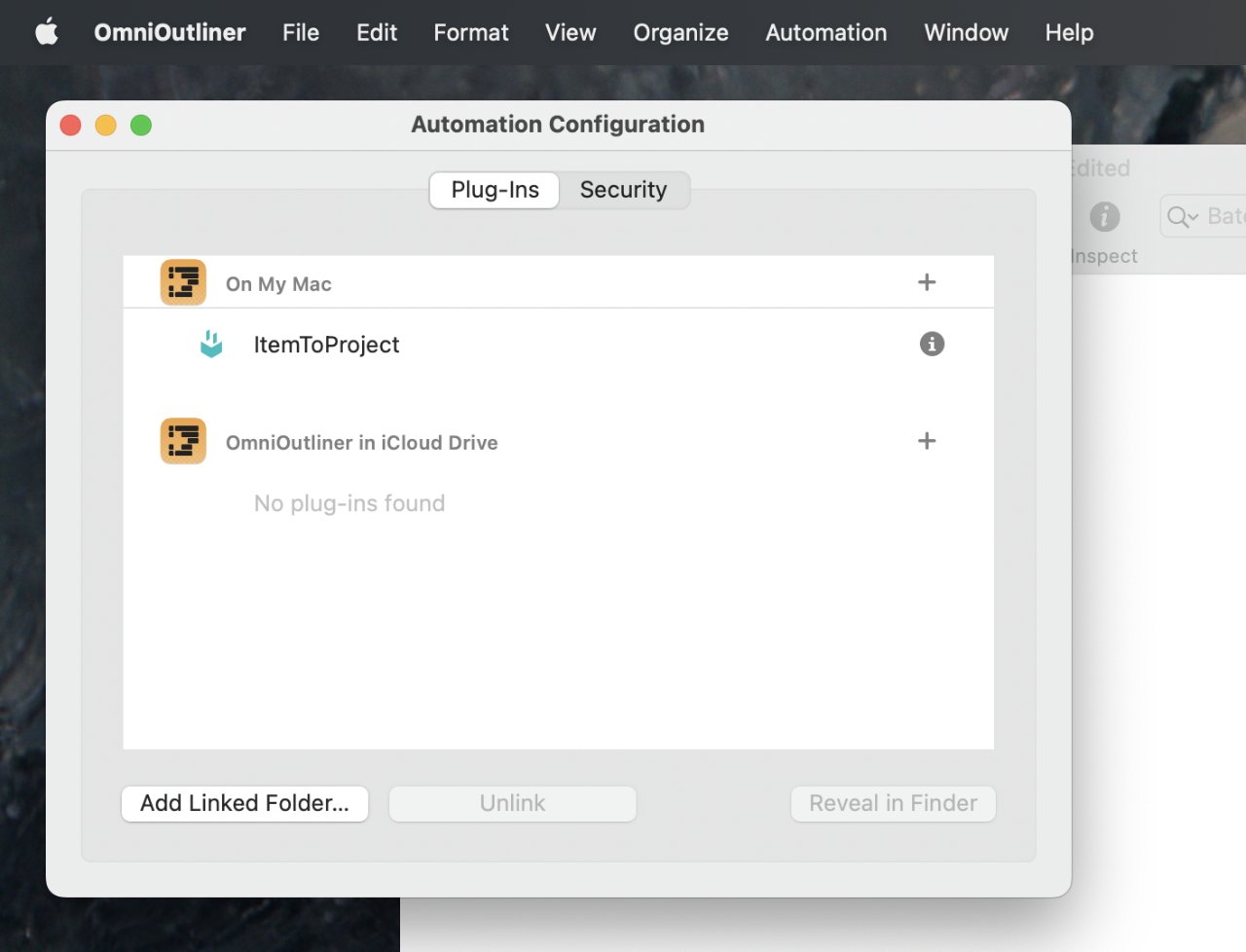AppleInsider is supported by its audience and can earn commissions as an Amazon Associate and Affiliate on qualifying purchases. These partner relationships do not affect our editorial content.
Your mac spends most of its time waiting for your typing. Use automation to make it work harder while you focus on your work instead of searching for files and opening apps.
In any case, it is very likely that you will always have to open the same documents at work. If so, at least you’re pretty sure you’re opening the same folders.
And without a doubt, you’ll be using the same apps over and over again.
It’s not like clicking your Dock is a chore, or like opening a folder in the Finder is exactly hard. But your Mac can have all this done for you automatically, opened and launched, just waiting for you.
Every time your Mac can do something for you, it means one less distraction from your work. And any time you need to do the same thing more than once, chances are your Mac can do it instead.
Sometimes that means just using the most basic tools that come with every Mac. Sometimes it also means learning Apple’s special automation apps.
And once you’re into it, once you’ve seen and felt the benefit of the Mac doing the boring parts of your workday, then you’re hooked. Then you get third-party apps to get more and more of this automation.
Straight out of the box
Start by simply letting the Mac and the apps you use every day open for you. You do this by opening the Login Items section of the Mac, although the specific way you do this varies.
- Open System Preferences
- click on Users and groups
- Click the padlock to unlock this section and enter your Mac’s password
- Make sure the Admin user is selected at the top of the left list
- Under the list on the right, click the plus button
- Choose an application to open automatically when you start your Mac
- Open System Settings
- Scroll down and select General
- Choose login items
- Choose an application to open automatically when you start your Mac
You can have as many or as few apps as you want. Note, however, that there will already be some entries in the list.
These are usually so-called helper apps, utilities that are primarily supposed to launch applications when you start the Mac.
With those helper apps and your own, you can build up quite a long list of apps that now open automatically every time you start — or restart — your Mac. There’s nothing wrong with that, but it can get annoying seeing app after app opening every day.
Therefore, you can choose to launch an app but keep it hidden. So it’s launched, it’s open, it’s done, but it’s not in your face.
To do this, check the box in the Hide column.
There’s a lot more that Apple’s own built-in tools can do to automate your work, but even for this basic opening of apps, there’s an alternative. And it’s very good.
Say it’s true that you use the same apps over and over, but it’s more complicated than that. You have five that you open every time you work for the Acme Company, but otherwise you don’t need them at all.
And there’s another set of five that you always use for every other customer.
Instead of having your Mac open all ten every time, don’t open them every time.
Instead, make sure that Bunch opens these apps — and only when you want to, not every time the Mac boots up.
Bunch is typical of Mac automation tools because it starts out simple, but once you get hooked on it, you never stop exploring.
However, for this task, just download Bunch and start a new file in it. That file, also known as a forest, is a straight list of apps. You can just type, e.g. Mail, Safari, Pages and anything else you need, line after line.
It is a simple list and you can have as many simple lists as you want. So write a list for the Acme company with the five apps for them, and another for all of your other customers with the apps for them.
When it’s time to settle in with Acme Co-work, click a button or use a keyboard shortcut, and Bunch will launch all five apps you need.
That doesn’t sound as convenient or fast as the apps open automatically in the morning. But Bunch is fast, and on Apple Silicon, opening five apps feels almost instantaneous.
Bunch is donationware, which means it is free, but you will be asked to donate something to help the developer. Download and donate on the Bundle website.
Getting a little serious
Bunch might be kind of a minimalistic automation app in how it’s based on a straight list. But all automation usually works in lists, in steps, like this one.
Except possibly AppleScript. It’s Apple’s most powerful automation tool that’s been part of the Mac since System 7 in 1991.
Countless people use AppleScript, but it’s not easy. It’s so far from simple that, in 2005, Apple introduced Automator, a limited but easier-to-use automation tool that you can still use today.
But don’t. Automator isn’t enough of a sweet spot between ease of use and power to be worth digging into. At least not now, when it’s on its way back.
And when its replacement, Shortcuts, is already there, already working and already better in every way.
Shortcuts came to the Mac from the iPhone and iPad, and it works exactly the same way it does on those devices. If you haven’t used it yet iOSbut in the end it’s just another list of steps.
But those steps can get more and more complicated.
So yes, you can create a shortcut that will open five apps for the Acme Co. But you might as well have it create a whole bunch of folders – that’s create, not just open.
Maybe every time you work for a particular company, every time you start a new job for them, you end up creating half a dozen directories. Let Shortcuts ask you what the name of the task is, and it can create all folders at once – while also including the task in the name.
Or on the other side of a job, when you’re done and those folders are full of hundreds of documents. There will be some that you have to keep, but there can also be so many that are really ready and will never be needed again.
Instead of just leaving them there, which might take up a lot of storage space, you can remove them all by hand.
Hazel is a Mac utility that stays in the background and views the contents of folders. For example, you could tell it that in your Acme Co Images folder you want to delete anything that is more than 1 GB and also more than a month old.
If you do, Hazel just keeps going. Set it and forget it.
hazel costs $42 direct from the developer, Noodlesoft.
Paid third-party automation apps
Speaking of folders and file names, you can even automate them to help you later.
For example, you know that every time you create or save a file, the Mac records a creation date and a modified date. But it’s remarkably easy to find that you’ve moved a file and that date detail has somehow disappeared.
So put it in the file name itself. Instead of leaving a Pages document as Untitled 44, rename it to “Draft 44” and add the full date.
You can do this by typing, but this is another case where the speed of typing the date is nothing but checking the date is a huge distraction.
Instead of stopping to check if today is really Friday or not, you can use TextExpander. On any Mac running TextExpander, you can type the letters “ddate” and tapping the spacebar will enter today’s date.
TextExpander is a subscription service that: starts from $3.33 per month. You wouldn’t pay that if its only use was to add a date to a file every now and then.
But TextExpander is always there on the Mac, you can time “ddate” in any app and it expands to the correct date today. And TextExpander can go much further by writing very standard emails for you.
Special mentions
TextExpander is possibly the easiest of the third-party Mac automation tools to get used to. It can get complicated and worth studying, but it starts simple and comes with useful text extensions like that automatic date.
Keyboard Maestro, on the other hand, is virtually infinitely powerful, but looks a bit baffling at first. It’s still the same to create a list or series of steps for your Mac to go through.
But the sheer array of features in Keyboard Maestro is as surprising as how an app so useful can do on its own cost $36.
However, Keyboard Maestro, TextExpander, Hazel, and even Apple’s Shortcuts and AppleScript have one thing in common. They are all general purpose automation tools.
They vary in how broad and deep their features are, but they’re all meant to help you practically no matter what apps you use.
And there is another class of automation that can be your first steps. The Omni Group has added what it calls Omni-automation for all its apps.
Developed with ex-Apple automation expert Sal Soghoian, it is a very comprehensive set of tools. It allows you to customize the company’s tasks and overview apps, OmniFocus and OmniOutliner, plus the company’s project management and drawing tools.
As with Keyboard Maestro, Hazel and Shortcuts, the growing Omni Automation comes with a whole community of users. In any case, the communities are a lively resource to learn this automation.
Get started
Hopefully more apps will add automation tools, but for general purpose Shortcuts is the best mix of convenience and features right now. It is definitely the one to start with if you are just starting to feel the benefits of automation.
But once you start, there is good and bad. The good thing is that you don’t have to limit yourself to one automation tool, you can use them all.
You can even use them in combination, by having Hazel activate a shortcut that runs a Keyboard Maestro script that then runs an AppleScript.
The bad thing is that sooner or later you will spend more time setting up an automation than you will save later. But you’ll do that, you’ll put in that effort, because it’s so much fun making all of this work for you.