AppleInsider is supported by its audience and can earn commission as an Amazon affiliate and affiliate partner on qualifying purchases. These affiliate partnerships do not affect our editorial content.
The MacBook Pro’s Touch Bar is on borrowed time, but if you find it a handy addition to the notebook, here are possible replacements you might rather use.
The Touch Bar had a tumultuous existence and arrived as part of the 2016 MacBook Pro series. An extra-thin OLED panel that sits between the keyboard and the main screen offers extra touch-based controls at your fingertips.
Instead of navigating menus for a regular command in an application, or using a mouse to gradually change a slider, the Touch Bar offered more options. Instead, you can type a shortcut for that command on the Touch Bar, or slide your finger along the bar to adjust a slider bar.
However, it was not a universally popular feature, and with the introduction of the 14-inch MacBook Pro and 16-inch MacBook Pro, it was replaced by a series of full-height function keys. Although it did not provide application-specific shortcuts, the buttons may have been more useful to end users.
The 13-inch MacBook Pro is the latest device in the MacBook Pro series that still provides a Touch Bar to its users. However, there is always the prospect that Apple can modernize the look of the model, or replace it completely, by removing the Touch Bar from new models once and for all.
In situations where the 13-inch model is overlooked for a more powerful version, you are not going to have a choice over the Touch Bar as it simply will not be available.
So while the component will almost certainly end up in the cemetery features, fans will have to come up with alternative ways to enjoy the benefits of the Touch Bar, without using the right thing.
Options are still available to bring the shortcut-activating features of the Touch Bar to non-Touch Bar devices. It’s just that sometimes you will have to think a little laterally.
Learn keyboard shortcuts
Probably the cheapest and most obvious thing to do to replace the Touch Bar’s shortcuts is to memorize the keyboard shortcuts yourself.
Virtually all programs on macOS offer some form of keyboard shortcuts for regular commands. In many cases, they can be seen within the menus of applications, displayed as key combinations next to the features and settings that activate them.

The shortcuts are not just limited to applications, as macOS itself has a wide variety of them available to use. Indeed, some are extremely well-known combinations that work across applications, such as Command-C to copy an element and Command-V to paste.
This is the option that takes the most effort, especially trying to memorize the large number of shortcuts available, but it’s free to learn. Since the knowledge can also be transferred to other Mac computers without changing which keys you press, this can be extremely beneficial for multi-Mac environments.
Sidebar for iPad
Sidecar, a feature that has been around for several years, allows you to turn the iPad into an extra screen for your Mac or MacBook. By working either via USB or wirelessly, you can expand your MacBook’s workspace on an iPad or iPad Pro, effectively giving you the benefits of multiple screens while on the move.
While the main feature of the feature is to turn an iPad into a portable screen for your Mac, it has an extra feature at hand: a Touch Bar software.
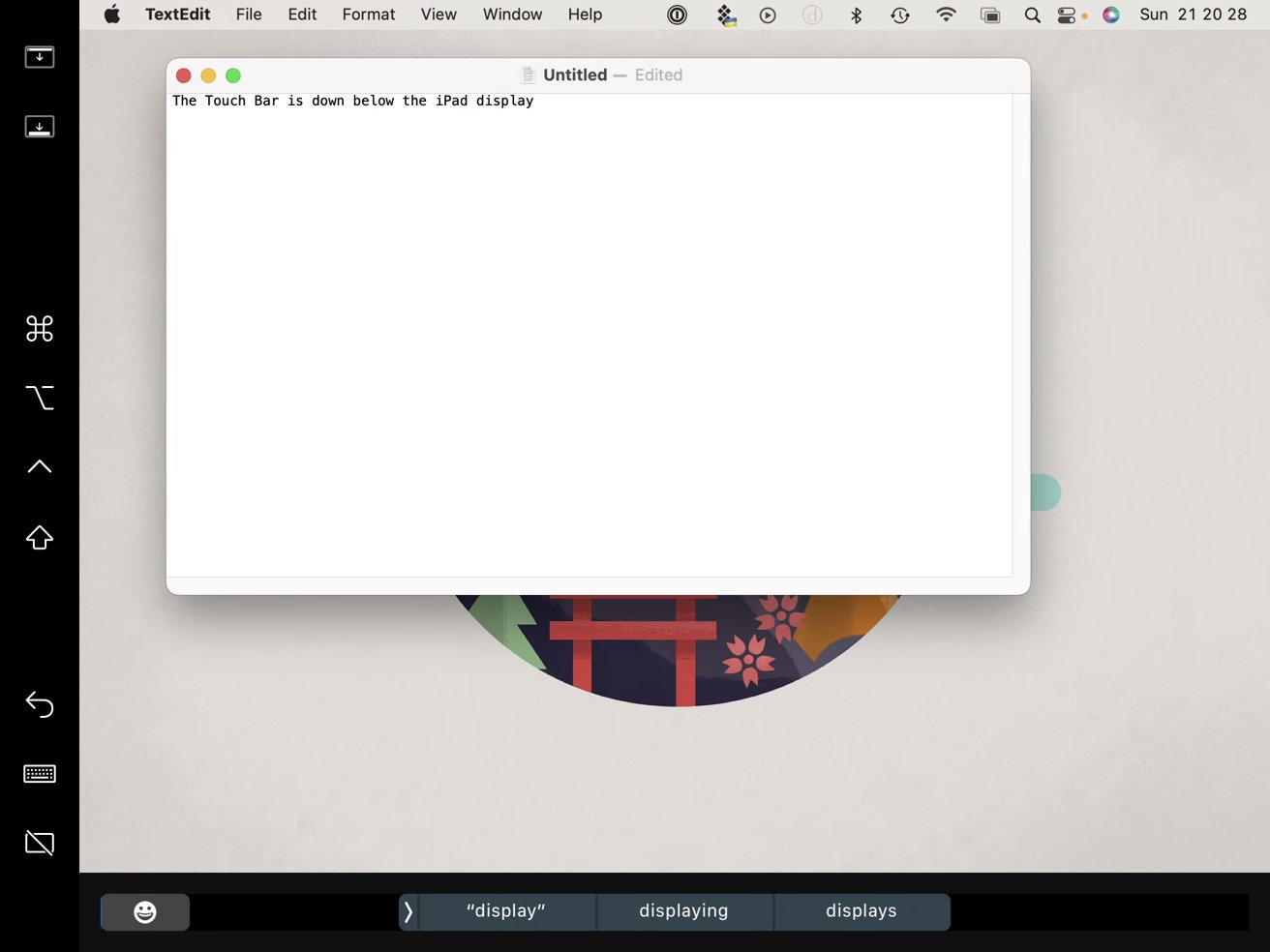
Sidecar can add a Touch Bar to an extended screen on an iPad.
The Touch Bar software, which appears at the bottom of the screen, works just like the real-world equivalent, showing shortcuts that you can tap with your finger.
You don’t just have to use Sidecar to add a Touch Bar to the iPad. The similar Duet Display offers the same functionality to its users.
Shortcuts
If all you want is a stack of quick-to-click shortcuts for regular actions, then using the built-in Shortcuts feature might be an idea.
Based on Siri shortcuts from iOS, Shortcuts for macOS bring the same flexible automation to the Mac. For our purposes, however, we do not necessarily need improved shortcuts, but rather something more basic.
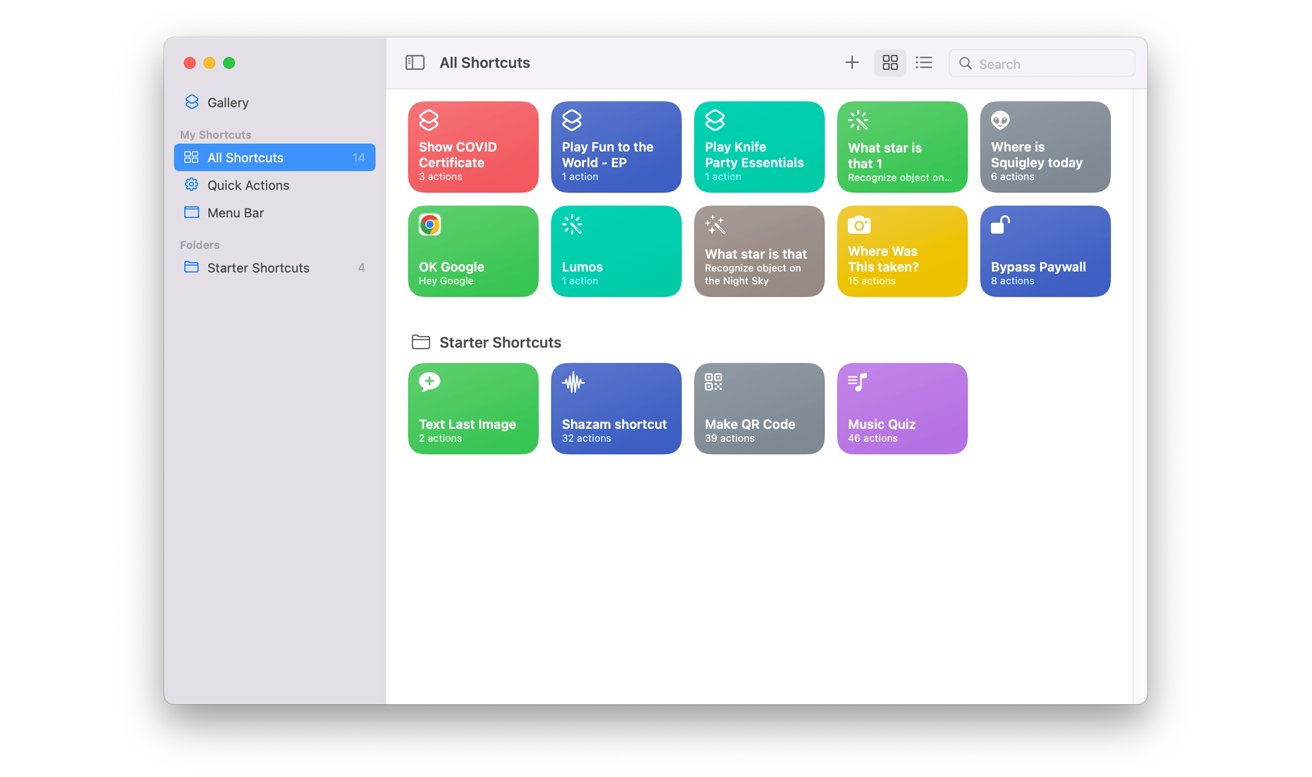
Shortcuts for macOS
There is nothing stopping you from having the Shortcuts window open with a huge variety of essential shortcuts at your disposal, all clickable with your mouse. You can also set up application-specific folders with shortcuts, so you can tie together the ones you need in one easy-to-access place.
You do not have to deal with shortcuts hammer-and-tongs to have it replace the Touch Bar, but the option is always there.
Elgato power deck
The Elgato Stream Deck is usually a device associated with game streaming, and is an accessory that gives you a variety of buttons to press on a separate keyboard-like device. Three versions are available, with six buttons, 15 buttons or 32 buttons.
For our purposes, you can set up the current deck to perform multiple shortcuts and commands, all with one push. Every button can be customized, and with multiple screens that can be set up per application or task, it quickly becomes an easy way to get anything done with minimal effort.
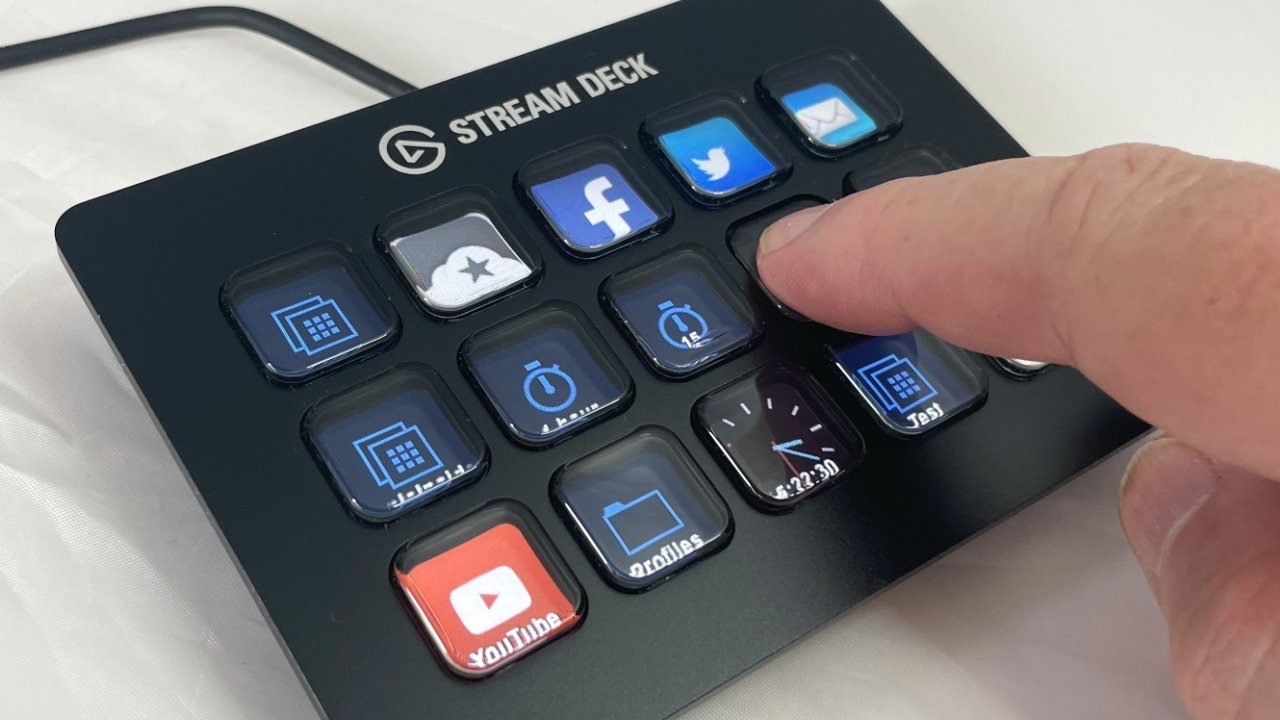
An Elgato current deck
With deeper exploration, you can take advantage of the Stream Deck to perform enhanced actions, such as activating lights with HomeKit and launching specific web pages and applications in preparation for a Zoom call. These can all be separate actions, but you can easily turn them into a single “broadcast” button.
The advantage of using physical hardware is that while it does not directly clone the Touch Bar’s core features like the software-heavy solutions, it does benefit from being dedicated and always present to you. It’s on the desktop and always waiting to do whatever shortcut you want it to, virtually all the time.
Simply put, it is very convenient.
Amazon sells the 15-key model for $ 149.99, with the 6-key and 32-key versions priced at $ 117.82 and $ 243.99, respectively.
Elgato StreamDeck Mobile
Although the Elgato Stream Deck is a very useful device, you may want to have its functionality without paying for the extra hardware. If you are an iPhone owner, you can get the same benefits from a mobile application.
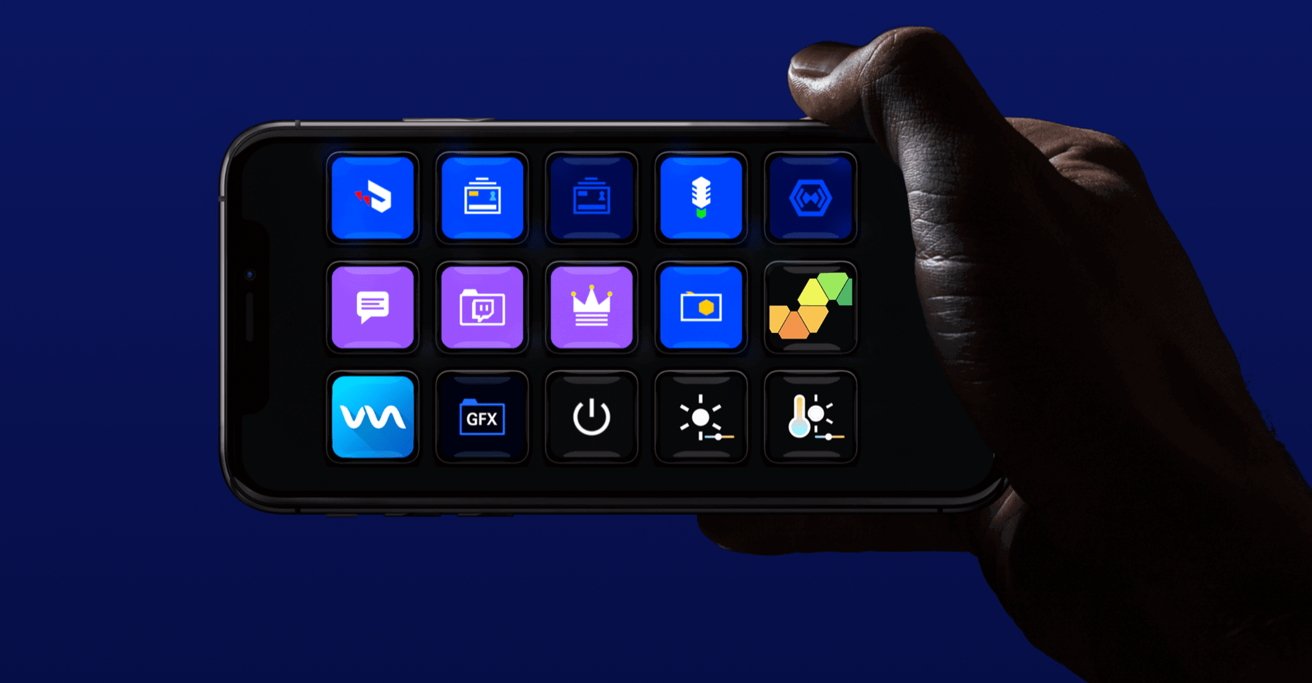
Elgato’s Stream Deck Mobile
The Elgato Stream Deck Mobile application offers the same 15 customizable buttons as the physical version, complete with all the shortcuts and macro personalization, except in a digital form. You do not get the physical button to press, but you can still tap on the iPhone screen for the same effect.
The main Elgato Stream Deck Mobile app is available for free with a trial period, but then costs $ 2.99 per month or $ 25 per year to use.
Touchbar Simulator
If you want the Touch Bar interface but don’t mind touching it with your finger, a free app can do the job.
Touch Bar Simulator for macOS recreates the Touch Bar experience right on your Mac’s desktop. Touch Bar Simulator works just like the real thing, except you use a mouse instead and click items.

Touch Bar Simulator mimics the physical Touch Bar interface, visible as a macOS window.
In the form of a floating window that can be attached to the top or bottom of the screen, the Touch Bar Simulator is controlled from the menu bar, which also offers options to download it from boot, display it on all screens, opacity configuration, and even to quickly hide and reveal the bar.
To get it up and running, you’ll need to change certain security settings on your Mac with respect to downloaded apps, but after that and a quick reboot, it’s all on-screen and functional.
BetterTouchTool is a macOS application that lets you customize the various inputs you have available for your Mac, including things like the Trackpad, the Magic Mouse, the Magic trackpad, and standard mouse and keyboard presses.
It also includes features to customize the Touch Bar for one-equipped MacBook Pro models, but one early 2022 update adds something more useful. The developers call it the “Notch Bar.”
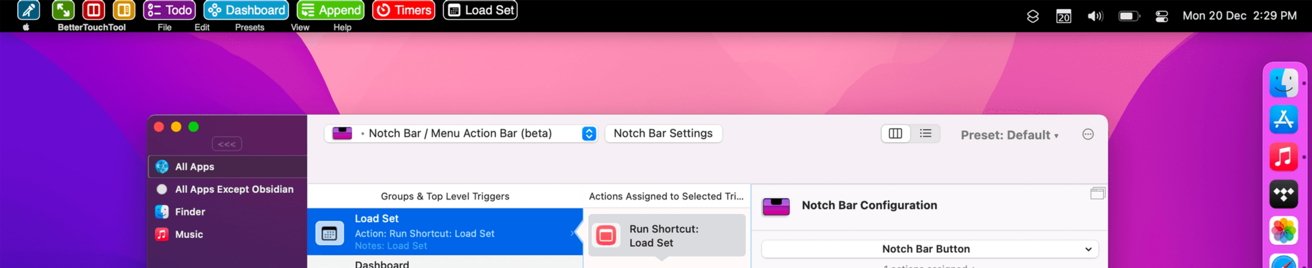
The Better Touch Tool Notch Bar.
It is designed to sit in the space on either side of the notch on a MacBook Pro’s screen, sits above the menu bar in macOS and offers the same kind of functionality as the Touch Bar, namely that you can activate its features and shortcuts whenever you want.
It also includes two modes between which you can switch, with Widget mode and Menubar mode showing different categories of shortcuts you can use.
Available with a 45-day trial, BetterTouchTool is $ 9 for the standard license, $ 21 for the Lifetime license. It is also available as part of a SetApp subscription.
