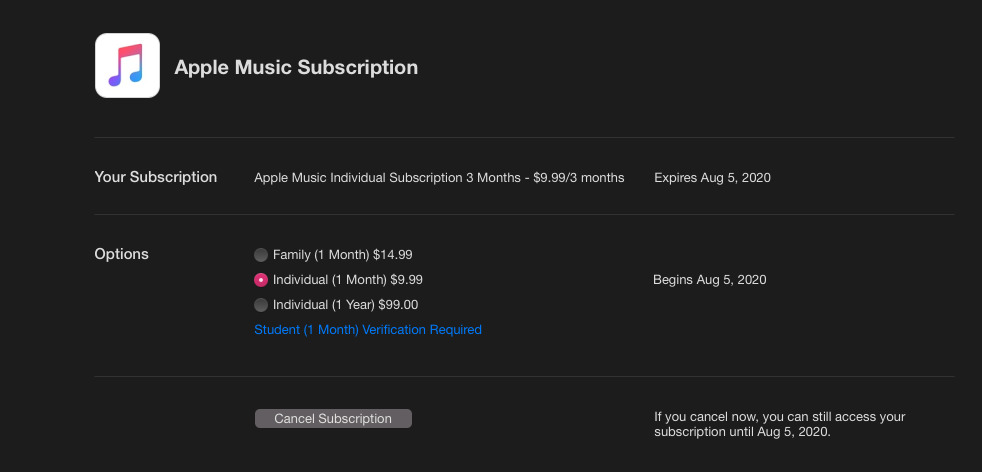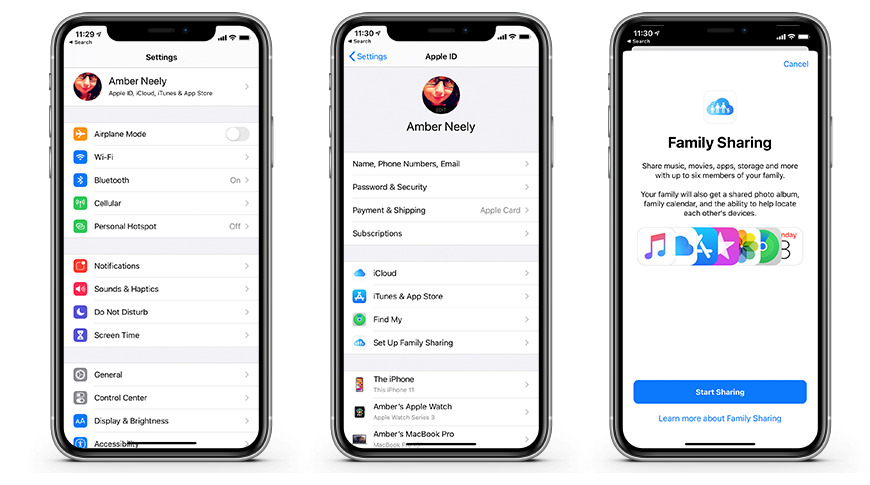AppleInsider is supported by its audience and can earn commissions as an Amazon Associate and Affiliate on qualifying purchases. These partner relationships do not affect our editorial content.
Share your Apple Music Family subscription — or your Apple One Family or Premier Bundle – with others in your household is a great way to save money while enjoying Apple’s vast catalog of streaming music content. Here’s how to get it done.
An individual Apple Music subscription costs $9.99 per month. If you spend $14.99 instead, you get a family plan for yourself and up to five other people.
Compared to all six people buying their own Apple Music subscription, that’s an instant savings of $44.95. Even if you only have one other person in your household, you’ll save $5 by switching to a family plan.
Choose between Apple Music and Apple One
Just as the Apple Music family plan saves you money, so does the Apple One bundle — under the right circumstances. It’s a matter of what else you use from Apple, as well as which version of the bundle you buy.
For $14.95 a month you can get the Apple One Individual Plan and it includes Apple Music – but just for you. To take advantage of an Apple Music family plan, you must purchase the Family Plan for $19.95 per month, or the Premier plan for $29.95.
In either case, you should buy based on what you actually use or will actually use. So with the family plan, you should know that you get:
- Apple Music family
- Apple TV+
- apple arcade
- 200 GB iCloud storage
If you only want to share Apple Music with your family, the Apple One Family bundle is not worth it. However, if you use or need the other services, it will be cheaper to buy them through this Apple One Family bundle.
It’s exactly the same with the more expensive Apple One Premier bundle, how to decide what to use, what you plan to use – and whether to share any of it.
However, the Apple One Premier bundle offers more, and some of it is exclusive to this tier. In total, the Premier Bundle has:
- Apple Music family
- Apple TV+
- apple arcade
- 2TB iCloud Storage
- Apple News+
- Apple Fitness+
To be Apple News+ and Apple Fitness+ that are exclusive to the Premier Bundle. That and the 2 TB of iCloud storage space — which can be shared with your family — that can make the Premier bundle the best way to get Apple Music for everyone in your household.
Then there is still the problem of adding a family member to your Apple Music subscription. The way you do that depends on whether you are a new user yourself or have a personal subscription.
Add family members to Apple Music
There are a few things you need to do before you can add a family member to your Apple Music subscription. Make sure the device you’re using is charged and has a stable Wi-Fi or cellular connection, for example.
Even if you have a valid payment method at hand and you block it for at least 20 minutes to set it up.
First, we’ll show you how to subscribe to an Apple Music family plan. If you’ve never subscribed before — congratulations, you get a free trial for the first three months!
How to subscribe to Apple Music family plan for the first time
- If you have a Mac, iPad, iPhone or iPod touch, open Apple music.
- Click on the Listen now or For you tab.
- Tap or click the Family trial offer.
- Tap or click Start trial†
- Sign in with your Apple ID
- Confirm your billing information
- Add a valid payment method if you don’t already have one
- Tap or click Participate†
Of course, you can’t take advantage of the free trial for the family plan if you’re already an individual subscribed to Apple Music. Instead, you need to switch from an individual plan to a family plan, which you can do by following the steps below. You can switch to a family plan from both iOS/iPadOS devices and from a Mac.
Switch to an Apple Music family plan on an iPhone, iPad, or iPod touch
- Open the Settings app.
- Tap your name then tap Subscriptions†
- Tap Individual Apple Music Membership†
- Tap Family (1 month)†
How to switch to an Apple Music family plan on Mac
- Open the App Store†
- Click on your name in the bottom left corner
- Click View information in the upper right corner
- Scroll to Subscriptions and click Manage.
- Click Apple Music Subscription†
- Click Family (1 month)
Now that you’ve got everything covered with an active family subscription to Apple Music, you can share it with family members by setting up Family Sharing. With Family Sharing, you can add a family member to your Apple Music family plan. You can perform this process on a Mac or any device with iOS or iPadOS.
Each family group can only be managed by one adult, who must be the same person whose Apple ID has an active family subscription to Apple Music. That person should follow the steps below to ensure proper installation.
Set up family sharing on an iPhone, iPad, or iPod touch
- Tap Settings and then tap your name.
- Tap Set up family sharingwhich will guide you through the process of setting up Family Sharing.
Set up family sharing on a Mac
- Click on the Apple menu
- If you are using Catalina, click System Preferences followed by Share with family†
- If you’re using macOS Mojave or earlier, click System Preferencesfollowed by iCloud
- Follow the on-screen instructions to set up Family Sharing.
If you’ve already set up Family Sharing and you have a family subscription to Apple Music, you may need to invite people to join your family. These people must have a valid Apple ID and password to accept the invitation.
Invite people to join your Family Sharing group on iPhone, iPad, or iPod touch
- go to Settings†
- Tap your name then tap Share with family†
- Tap Add family member†
- Enter your family member’s Apple ID email address.
- Choose whether to invite them via Messages, or have them enter their ID and password from your device
- Follow the instructions on the screen
Invite people to join your Family Sharing group on a Mac
- Click on the Apple menu and then go to System Preferences†
- Click Share with family
- Click on the + plus sign at the bottom of the family list
- Follow the instructions on the screen