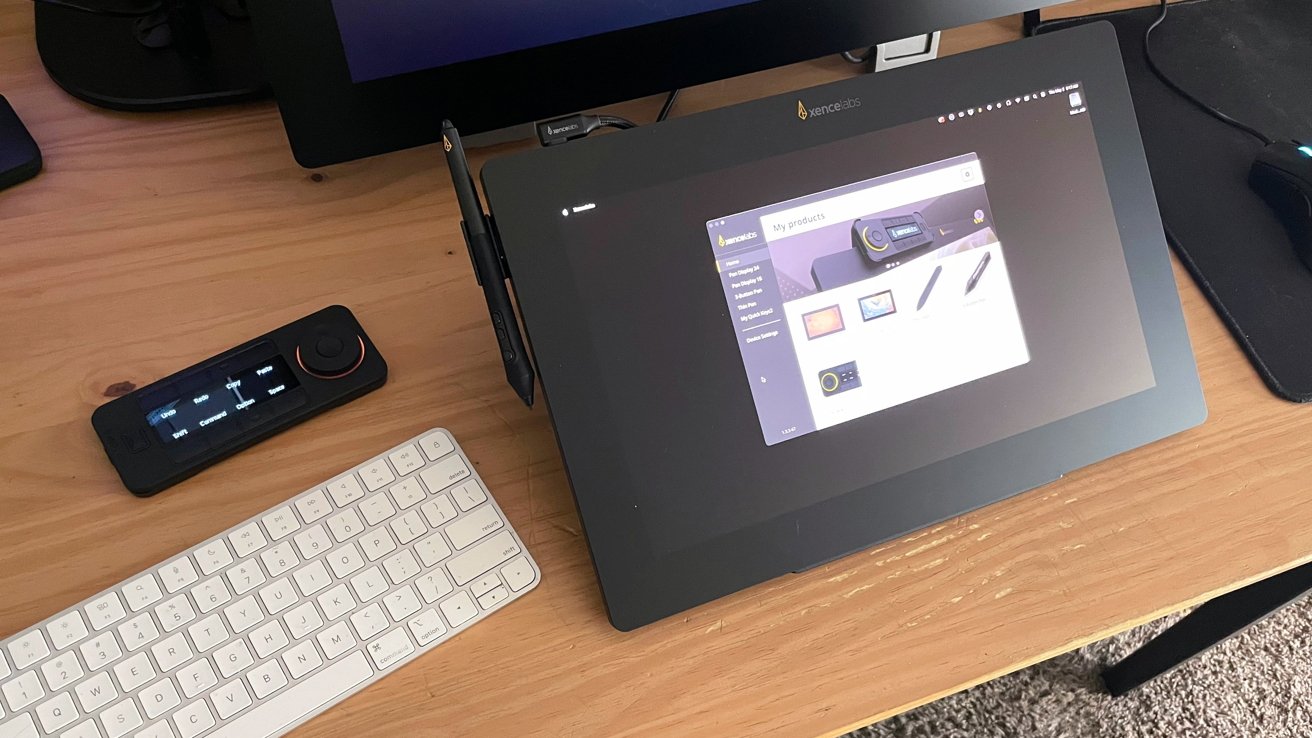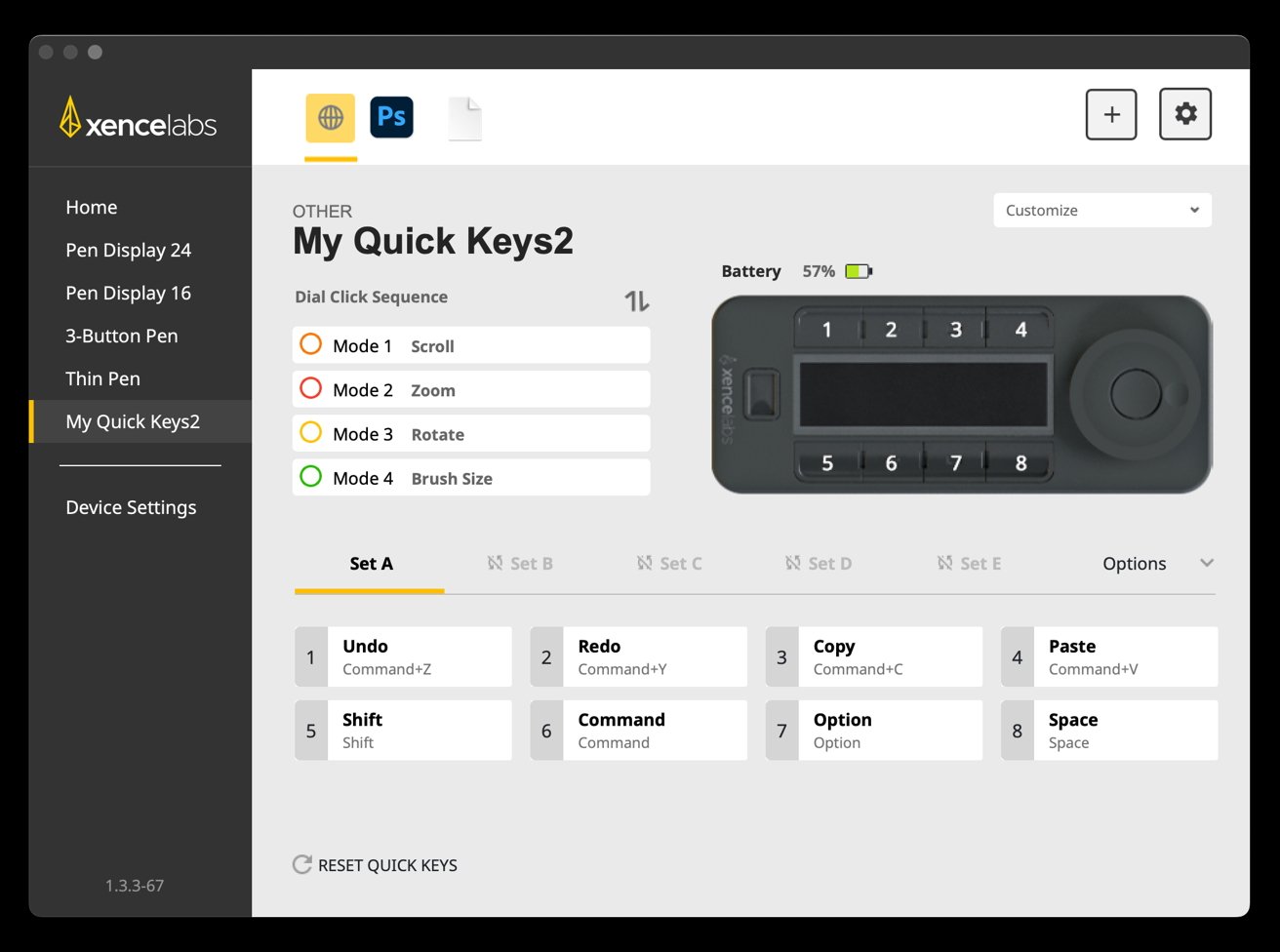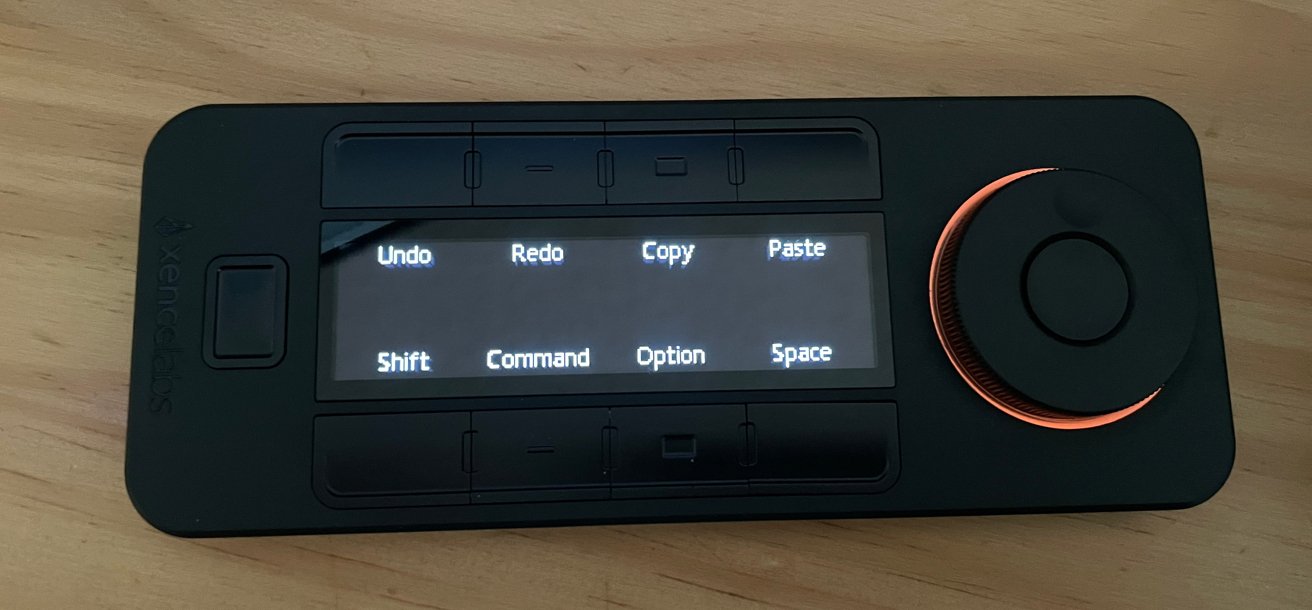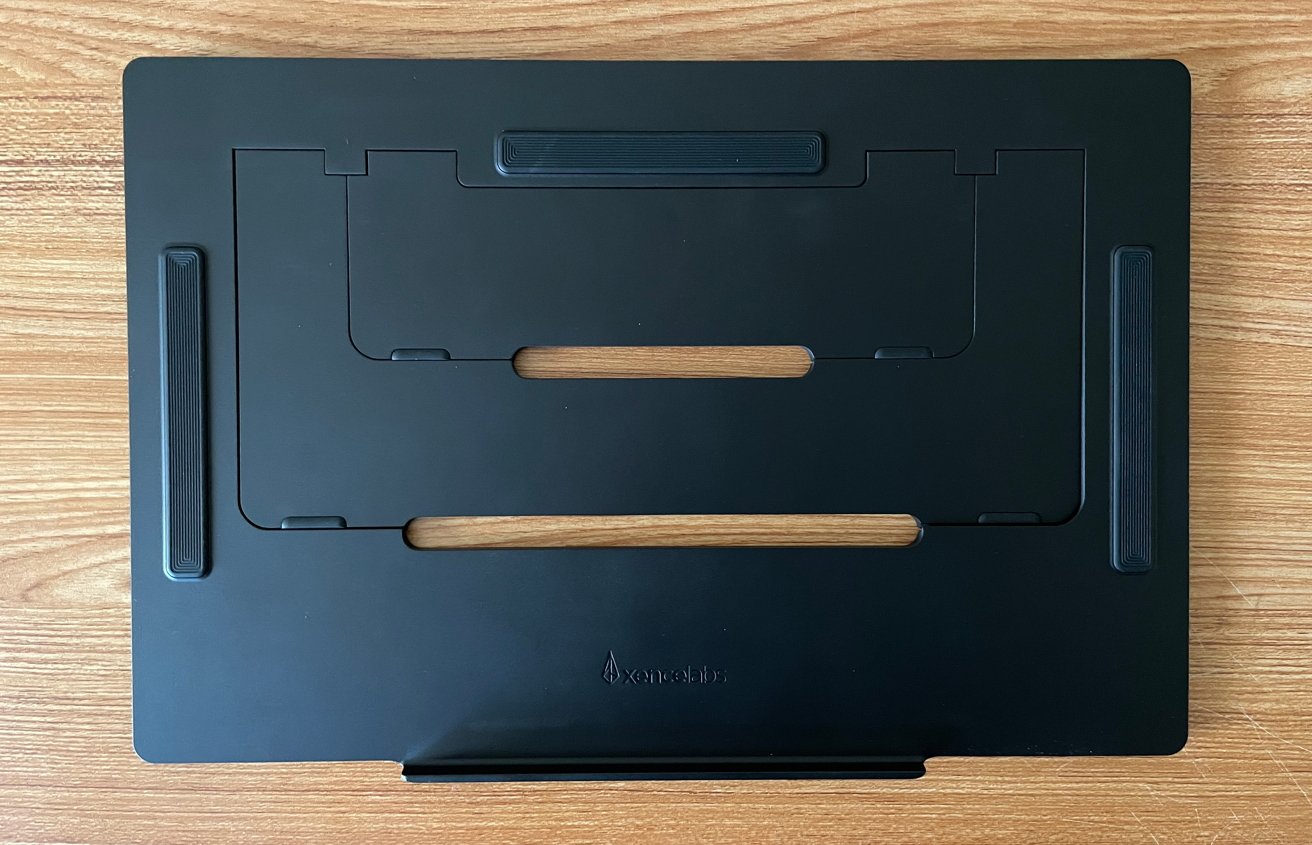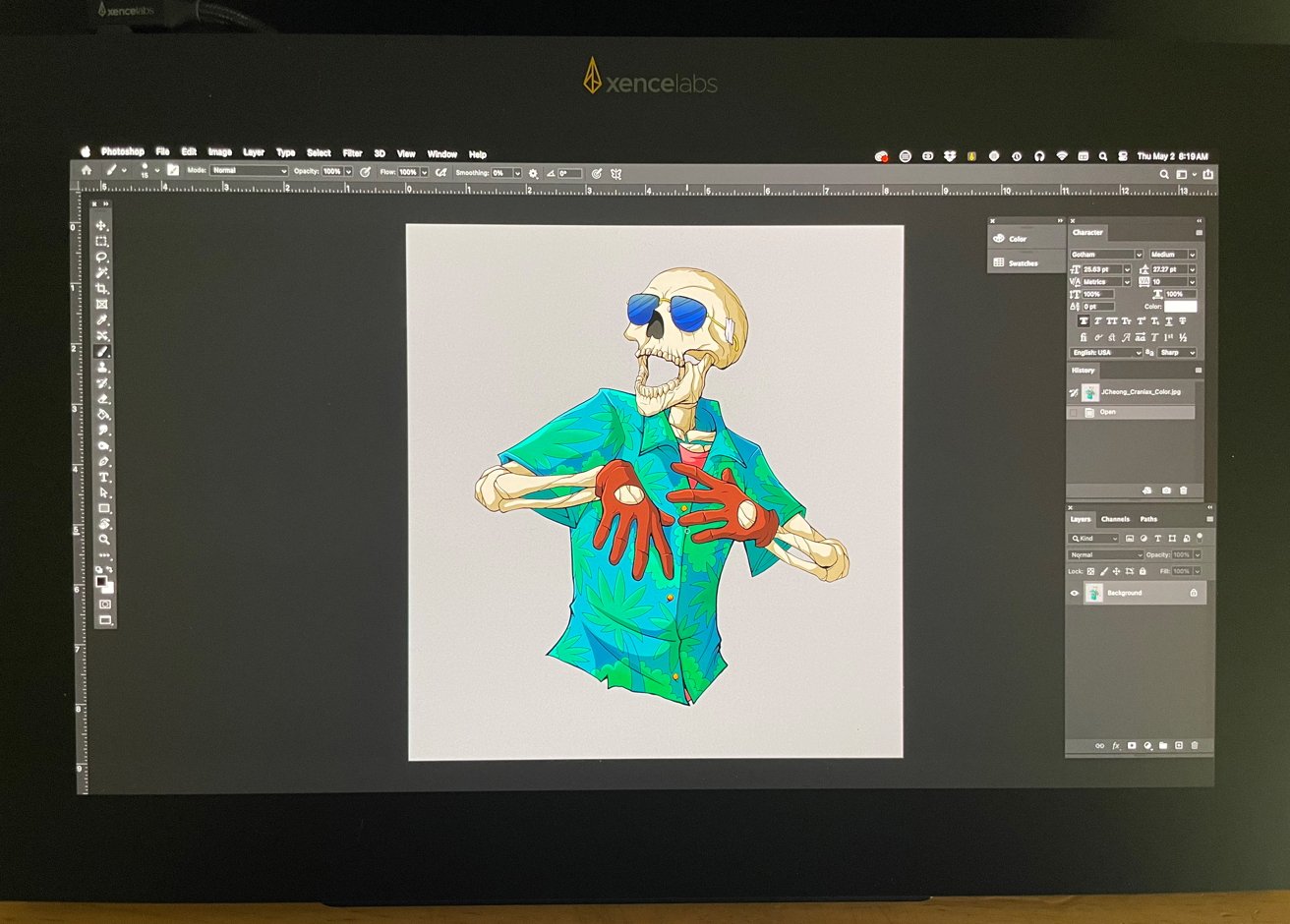The Xencelabs Pen Display 16 is a great alternative to Wacom for digital artists who want to level up artistry on the Mac.
Artists in 2024 are working in more spaces and ways than ever before. From home offices to schools, shared workspaces, libraries, and coffee shops, the need presented to the pen display industry is simple: Mobility.
In recent years, companies like Apple and Wacom have worked to address this need, via offerings such as the Apple Pencil and the Wacom Cintiq Pro 16.
As with every industry, there will be newcomers who approach things from a new direction. Using the clarity of listening to their audience first, rather than leaning on gimmicks or shortcuts.
Xencelabs is a company making big moves with its incredible Pen Display 24. Its new Pen Display 16 as a viable option for artists on the move, or who want a dedicated pen display that is less expensive than a dedicated desktop display.
Xencelabs Pen Display 16 review — Two options
As of this writing, I use a 2022 Mac Studio with an Apple M1 Max chip, 32GB unified memory, with a 512GB SSD. This Mac Studio is my everyday machine and handles all my projects with zero issues.
That’s not to say that you need Mac Studio power for the Xencelabs Pen Display 16. I just retired an Intel Mac mini, and it performed well on that too.
With the release of the Pen Display 16, Xencelabs is offering up two purchasing options for customers — The Pen Display 16 Bundle and Pen Display 16 Essentials.
The Pen Display 16 Bundle offers a lot, including the Pen Display 16 and many accessories. This includes a mobile easel, two pens, multiple cable options, hub driver, the Xencelabs Quick Keys dongle, a carrying case, pen case, extra nibs, and a drawing glove.
The bundle is everything associated with the Pen Display 16. It’s aimed toward customers who are either mobile or require HDMI and alternate data connection options with their workspace.
The Pen Display 16 Essentials streamlines down the overall package. It contains the Pen Display 16, two pens, pen case, a single USB-C to USB-C cable, carrying case and a drawing glove.
This option is lower in price and is aimed at customers who do not foresee moving around often with the Pen Display 16. The missing items in this option compared to the Pen Display 16 Bundle can all be purchased a la carte from the Xencelabs eStore.
Xencelabs Pen Display 16 review — Specifications
- Dimensions (W x H x D): 16.25 x 10.25 x .47 in
- Active area size: 13.5 x 7.75 in
- Display resolution: 4k OLED
- Weight: 2.67lbs.
- Displayable colors (Maximum): 1.07 billion colors
- Color gamut coverage ratio: Five factory-calibrated color spaces: Adobe RGB (98%), P3-DCS (98%), sRGB (99%), Rec 2020 and Rec 709.
- Pens: 3-Button Pen v2 + Eraser / Thin Pen v2 + Eraser
- Pen technology: EMR
- Pen pressure levels: 8192 levels (Finely Tuned Pressure Curve)
- Pen tilt angle: 60 degrees
- Pen resolution: 5080 lpi
- Pen type: Pressure-sensitive, cordless, battery-free
- Quick Keys dimensions (W x H x D): 6.2 x 2.46 x 0.47 in
- Quick Keys weight: 142 g
- Quick Keys display: 3.12-inch OLED display; clearly displays key functions
- Quick Keys directions: 4 directions (0 degrees / 90 degrees / 180 degrees / 360 degrees); text symbols can be read horizontally or vertically
- Quick Keys battery life: 25-53 hours (1.5 hours charging time)
- Quick Keys controls: Custom buttons: 8 per set. There can be 5 sets giving a total of 40 short-cut keys. Four-mode dial
For ports, the Pen Display 16 offers a single USB-C port at the top of the tablet. To utilize HDMI or external power and data options, you will also need the Xencelabs Hub Driver to route your cables and options to meet your specific needs.
Xencelabs Pen Display 16 review — Build quality
In the unboxing of the Pen Display 16, I was absolutely stunned at how light the unit is. I don’t know what I expected, exactly, but the display is lightweight and feels durable.
If you read the review of the Xencelabs Pen Display 24, you’ll know that I sang the praises for how the Xencelabs hardware does not feel cheap or second-rate. The same can be said for the Pen Display 16.
The edge-to-edge glass is lovely and the unit is thin. It also feels like it could be quite durable.
While not tested, it feels like it could be bumped or dropped onto a desk or carpet, and not immediately feel like I ruined it.
Again, consistent design and application that focuses on quality.
Xencelabs Pen Display 16 review — Setup
Let me say this right at the top — I have never had an easier experience with setting up a new peripheral in my life.
I have unboxed, set up, and configured many pieces of hardware over my 20+ year career and this is by far the easiest. This includes the set-up of the Pen Display 24.
For my Mac Studio and working space, I unboxed the Pen Display, Mobile Easel, pen case, pens, and the included USB-C cable. After setting the display on the easel, plugging in the USB-C cable, and turning it all on,everything was there, visible, and ready to go.
The proprietary Xencelabs driver was already installed for my Pen Display 24. If it hadn’t the set-up instructions contain links and QR codes to take you to instructions and the drivers you will need for Windows, MacOS, or Linux.
The driver interface for the Xencelabs Pen Display 16The driver interface for the Xencelabs Pen Display 16
Through the driver, I was able to calibrate everything for the pen buttons, the display itself, pen pressures, color profiles, etc.
The entire process from unboxing to working was a few minutes and you will need to adjust to find your own comfort zone. But the driver makes it an easy and intuitive experience.
I wish I could use the same pen for both my Pen Display 24 and Pen Display 16 at the same time. Especially for the moments where I might be using the Pen Display 16 as a second screen.
It is a small and very specific request, but as things stand with the hardware, the pens are separate for each unit type.
Xencelabs Pen Display 16 review — In use
First and foremost, there are no fan noises. This is a big deal for users, as it helps keep a pleasant working environment.
One of the big talking points for Xencelabs and this new display is the 4K OLED screen. There is an emphasis on vivid colors and more realistic and/or accurate representation of line art and paintings on screen.
Xencelabs delivered on those talking points. The screen is gorgeous, bright, sharp, and with the edge-to-edge anti-glare surface, it’s very easy on the eyes.
Simulating a public workspace in my office by turning on all the lights, the Pen Display 16 still works and works very, very well.
During testing, there was very little glare, and if you bring this display into your ideal space with non-direct light, it is going to excel. The colors and quality of detail for a 16-inch tablet is staggering.
Xencelabs provides two battery-free EMR pens with the Pen Display 16 — A chunkier 3-button model and a slim Apple Pencil style model. If you’ve used Wacom or Xencelabs products, you’ll be familiar with these types of pens.
Both pens are completely customizable through the Xencelabs driver. It’s also great that both pens are made available to use.
I prefer the chunky stylus pen based on my own comfort and muscle memory, but I know many artists who appreciate the natural feel of something close to a pencil in shape and weight.
The smaller pen may be beneficial to folks who have carpal tunnel or other physical issues with grip strength. The size, weight, and responsiveness of the stylus on the Pen Display 16 could feel like a game changer.
Both pens deliver 8,192 different pressure levels with a resolution of 5,080 lpi. They can be used with a 60-degree tilt in any direction, consistent with the Pen Display 24.
Consistency is key, and for years, Wacom was the only company getting it right. It is a genuine relief to see that Xencelabs is holding their standards for quality and using these pens shines a spotlight on that.
Xencelabs Pen Display 16 review — Quick Keys
The Pen Display 16 Bundle also includes the Xencelabs Quick Keys Controller. I have covered this peripheral in my Pen Display 24 review, but it is worth covering the highlights here as well.
The Quick Keys Controller is a great tool that has the potential to add speed and flexibility to your overall workflow with the Pen Display 16.
The Quick Keys Controller features eight customizable buttons that can be assigned and arranged into sets of shortcuts, commands, and options. There’s support for a wide range of software partners, including Adobe, Foundry, and many more.
A dial on the Quick Keys Controller adds more customization and that dial allows you to switch between saved configurations based on the software you are using.
If you are new to your preferred software or just aren’t the kind of person who retains key commands, the Quick Keys Controller is amazingly helpful. It can save you time and prevent you from doing the menu highlight/drop/select hundreds of times a day.
That time-saving alone is worth the cost to some.
However, unlike the Pen Display 24, this Quick Keys Controller does not attach to the Pen Display 16. It would be impractical based on the size, but you will need to place the Quick Keys Controller nearby to make the best use of it.
Xencelabs Pen Display 16 review — Mobile easel
Included with the Pen Display 16 Bundle is the Xencelabs Mobile Easel. This is a sturdy and lightweight stand for the Pen Display 16 that allows positioning between 18 degrees and 32 degrees for a wide range of motion and options to save your posture.
The Mobile Easel is strong, and it is nice to have the options, but it is still not ideal for someone on the taller side. They would need to elevate the easel and pen display further or drop into a lower seat.
A standing desk could help this quite a bit, but that is not an option for everyone.
Xencelabs states in its press literature that a Desktop Easel with a variety of tilt angles using a standard VESA mount and quick release is coming in the summer of 2024.
The idea of more options and a VESA mount for an Ergotron arm sounds very cool, and I will be looking forward to seeing what Xencelabs offers.
Xencelabs Pen Display 16 review — Working Experience
Spending days with the Pen Display 16 and creating artwork from start to finish with it, I can report that it is an excellent experience.
After testing a variety of display tablets that targeted the “mobile” lifestyle, from iPad to Wacom’s offerings, it’s safe to say that the Pro Display 16 is better overall for my use and standards.
The tablet is vivid, quiet, and insanely responsive. The only slight stumble was adjusting from the real estate of the Pen Display 24 down to the Pen Display 16 from a muscle memory standpoint.
I am a “shoulder illustrator,” meaning I have a range of motion in my arm when I draw and the smaller footprint took about an hour to get used to. Once I did, it was smooth sailing.
That said, the 4K OLED display is gorgeous. However, the native resolution and size of menus, toolbars, and UIs meant I had to adjust font sizes to account for my older eyes.
It is a small change to make, but other folks with progressive lenses or readers might want to keep this in mind.
To test the Pen Display 16, I created a recent commission piece that I knew would be vibrant and fun once completed.
The process was wonderful and as an added test, I worked to implement the use of the Quick Keys Controller as well. I can say that while it is not my standard, it did give me ideas for how it could be worked into other apps that I use outside of Photoshop.
Ultimately, it feels like Xencelabs took the approach it always takes. Namely looking at the industry and focusing on aspects it can improve or just do flat out better than everyone else.
As someone who was a decades-long Wacom fan who thought the era of quality display tablets had come to an end, it is a genuine relief to see Xencelabs thriving.
Having a display tablet like this for mobile work, meetings, and for the simple, occasional change in venue, is amazing. It is good for artists, and it is good for the industry.
Xencelabs Pen Display 16 review — Pricing and Value
With all of this said, it always comes down to the bottom line. It is easily worth anyone’s investment.
Xencelabs is offering the Pen Display 16 Bundle for $1,249 MSRP USD and the Pen Display Essentials for $999 MSRP USD.
Neither of these options are what you would call inexpensive, but you are getting great value for money. Wacom’s Cintiq Pro 16 retails for $1,599 MSRP USD in the Wacom eStore and while it is a good display tablet, I think the Pro Display 16 is better overall.
The Pen Display 16 is not a casual purchase. It’s still recommended that hobby artists should experiment with working on an iPad for a while before making the leap and investment.
However, if you love the idea of having a dedicated pen display that delivers, this is the best option out there. You’ll save a little money with even the Pen Display 16 Bundle compared to the Wacom, and you’ll have a better pen display.
Hardware like this is an investment of time and money. You need a pen display that will not only meet those needs but vastly exceed them.
Xencelabs continues to show the world what is possible with hardware, common sense features, and pricing. They are still the breath of fresh air this industry needs.
Xencelabs Pen Display 16 review — Pros
- Easy set up and driver installation.
- Incredible screen display.
- Clean proprietary driver with buckets of customization options.
- Zero fan noise.
- Sturdy construction.
- Quick Key Controller (not vital but a good peripheral).
- Excellent pen responsiveness and line quality.
- Costs less than comparable Wacom options (see below).
Xencelabs Pen Display 16 review — Cons
- Not a “cheap” option hobby for artists (see below).
- No native VESA mount.
- The native display size for UIs could be a strain on poor eyesight.
- The Mobile Easel is not included in both bundles.
Rating: 4.5 out of 5
Where to buy the Xencelabs Pen Display 16 review
The Xencelabs Pen Display 16 is available from Xencelabs, priced at $1,249 for the bundle.