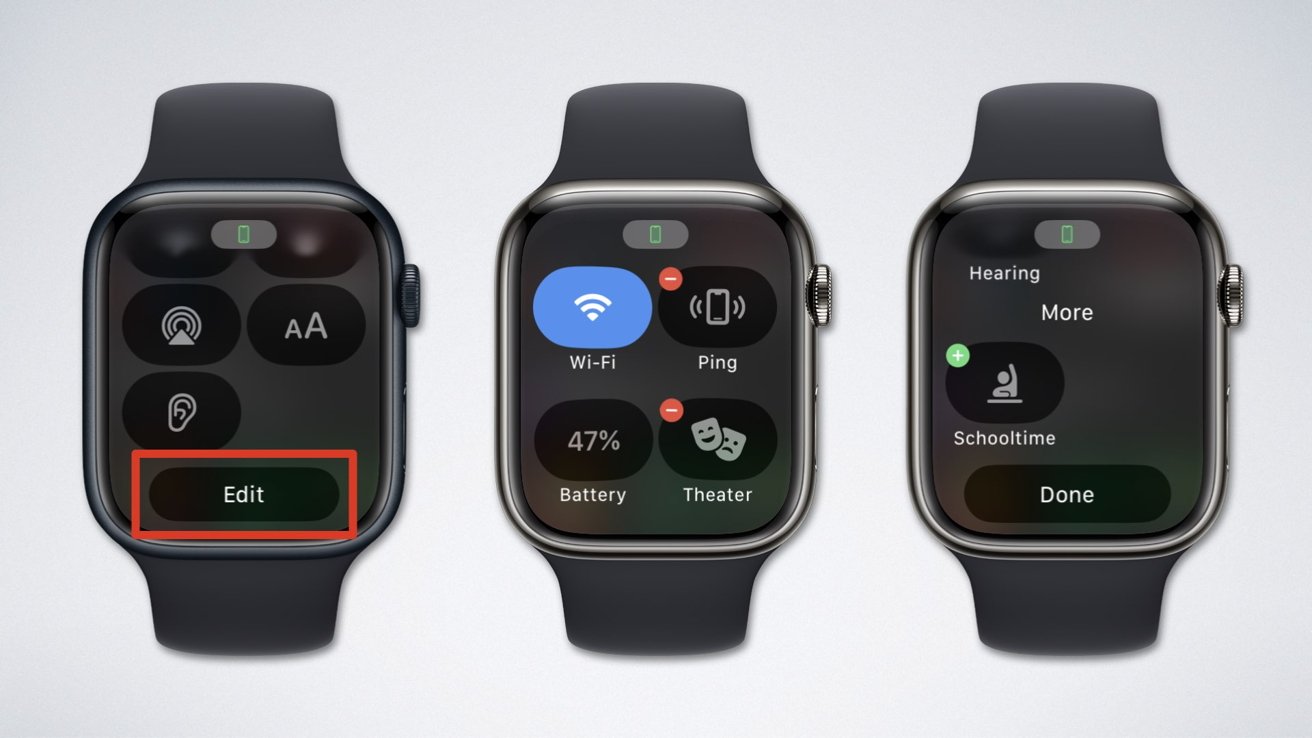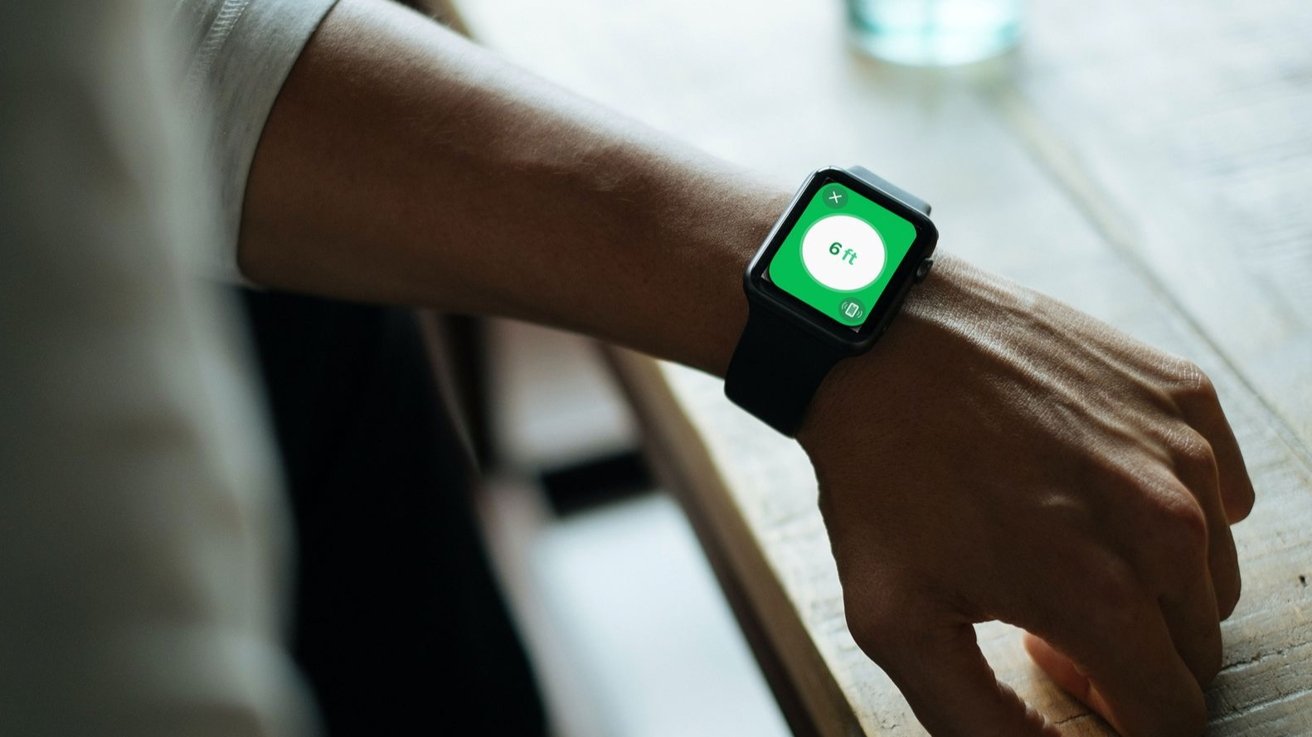Control Center on your Apple Watch is a powerful tool that lets you customize and get the most out of its core features. However, it was renewed
The Control Center has been around as long as the Apple Watch has, but in watchOS 10, Apple has changed the way you access it on the Watch itself. Previously you just swiped up from the bottom, now you press the flat button on the right to access it.
Swiping up from the bottom will now show widgets. It may take some learning for experienced Apple Watch users, but with practice the side button will become a natural gesture.
Another, much smaller change in watchOS 10 was moving the “connected” icon (a small iPhone symbol in green) from top left to top center. This allows other icons to join it, so you can quickly see Control Center items that are currently active.
Access options in the Control Center
One thing you probably shouldn't do is hold down the side button for too long when you open Control Center. Doing so will display the options Medical ID, Compass Backtrack, and Emergency SOS.
If you accidentally do this, just press the button Cancel option at the top left of the screen. You can also press the side button again to return to Control Center.
Pressing the side button twice will still show ups Apple Pay And Apple wallet, as before. To ignore these options if you accidentally brought them up, simply press the side button again.
Other than these changes, the icons themselves in Control Center are largely the same. If you're not sure what a particular icon does, pressing and holding a particular Control Center icon will reveal other options, if available.
For example, if you press and hold the alarm icon (which looks like a bell), you can turn it on or off, turn it on or off for an hour, or turn it on or off until the evening or morning. Pressing and holding the Wi-Fi icon will display all available networks, as well as which network you are connected to.
Customize Control Center
Normally, most of the available icons in Control Center are displayed by default. However, you can delete icons that you are sure you won't use, rearrange the layout of the icons, and add new ones.
To do this, open Control Center and scroll to the bottom of the list. Press the at the bottom Editing knob.
Scroll up to see the icons “wiggle,” and you'll see that some have a minus sign in the corner. This mimics the behavior of iPhone apps in edit mode, and you can press the red minus button to remove an icon from Control Center.
Similarly, in edit mode, you can press and hold a Control Center icon to move it. Once it's where you want it, let go and press the side button again to exit.
At the bottom of the list in edit mode you will also see any Control Center icons that are not currently installed. You can press and drag these if you want to add them.
Two of the most useful Control Center features
Only the first six icons are immediately visible when you enter Control Center, so move the icons you use most often to one of those six spots for easy access. To see the rest, use the digital crown to scroll down.
One of the most useful icons in Control Center looks like a vibrating iPhone, which activates a “pinging” sound on the paired iPhone to help you find it. On the latest Apple Watch Series 9, a screen will appear on the Watch directing you to the location.
Another icon you might want to have in your “top six” is the Theater mode icon, which resembles two masks. Activating this before an event is an easy way to prevent unwanted lighting or audible sounds and alerts on the Watch.
In this mode, it prevents the screen from waking even if you raise your wrist. An emergency notification still alerts you with a near-silent haptic buzz.
If you want to check the time or a notification, just tap the clock screen to display it. When the event is over, don't forget to turn off Theater Mode.
You'll need to open Control Center if you haven't done so before (or haven't done so in a while) and look at all the icons and see what they do. Chances are you'll find a few that add features you desire, or that you didn't even know you had.