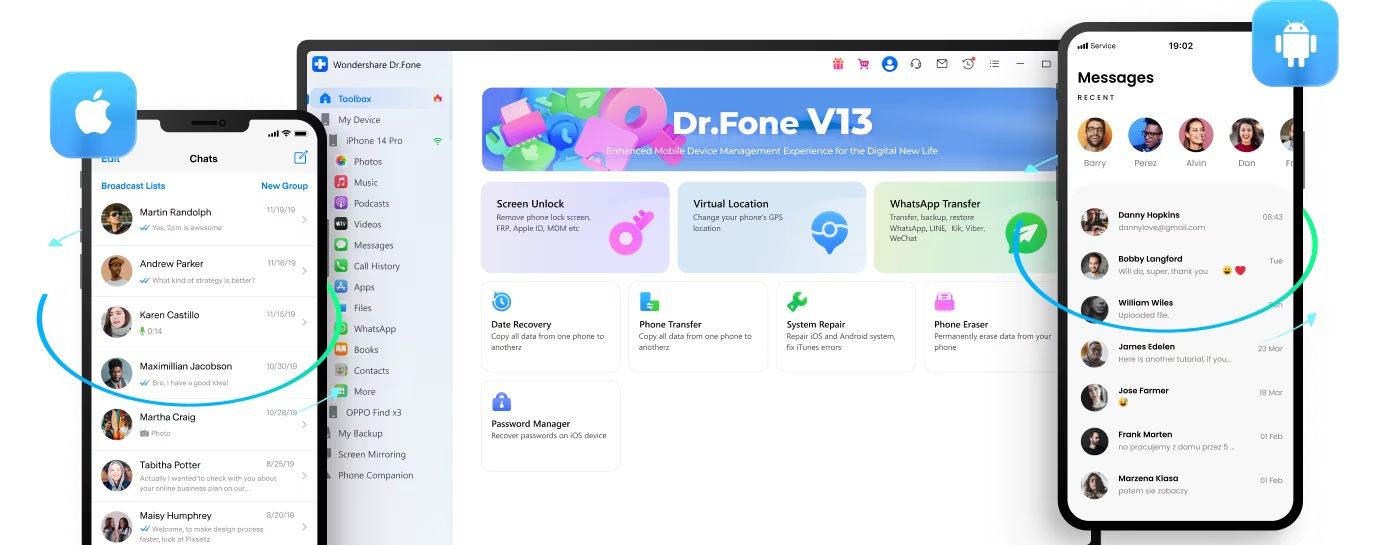In today’s digital era, data is more valuable than ever before. Losing precious data can lead to severe consequences, and that is why we should regularly backup our devices. Today, March 31st, is celebrated as World Backup Day, and it serves as a reminder for everyone to backup their valuable data. In this guide, we will take a look at the best backup methods for your devices. Whether you own an Android, iPhone, Mac, Windows, or all of these, we have specified the best methods to keep the data safe and secure.
Android
Google Account / Google One backup
One of the easiest and most straightforward ways to backup your Android smartphone is by using the built-in Google account backup feature. This feature is readily available on all Android smartphones with pre-installed Google services. It backs up essential data like your contacts list, call logs, messages, settings, and the list of installed apps.
However, it’s important to note that this feature does not back up app data. For example, if you want to backup your WhatsApp chats, you’ll have to do that in the WhatsApp settings. Additionally, when restoring your device using this backup, your smartphone will download the apps from the Play Store, and they will be set up from scratch — you will need to log in to each app individually. To use this feature, go to Settings > Google > Backup > Turn on.
It’s important to keep in mind that this feature uses up the 15GB storage space in your Google Drive account. If you have more data to backup, you may want to consider upgrading to Google One. This is a paid service offering by Google that not only gets you more storage, but additional features like automatic phone backup and backup for almost all data, including photos, videos, contacts, and messages. Prices for Google One start at $1.99 per month for 100GB storage.
However, as mentioned earlier, if you stick with the free backup, it will only backup essential data of your Android smartphone. This means data such as photos, videos, files, and app data are not backed up. To backup these important files and photos, follow the steps mentioned below.
Google Photos for backing up photos and videos
Google Photos is the popular service offering from the search engine giant that allows you easily see, manage, as well as backup your photos and videos. Using Google Photos, you can also access your photos and videos from any device.
To automatically backup photos and videos to this service, open the Google Photos app and tap profile icon on the top right > Photos Settings > Backup. Toggle the “Backup” switch to turn it on and begin backing up your photos and videos. You also have the option to back up your media in original, storage saver (slightly reduced quality), or express quality (low resolution).
However, keep in mind that this will use up the 15GB storage space in your Google Drive account. If your photo and video collection exceeds 15GB, you should consider upgrading to Google One or backing up your photos to your PC or laptop using the steps mentioned below.
Backup your Android device to your laptop or PC
In my opinion, the best method for backing up important files, photos, and videos is to transfer them to your PC or laptop using a USB cable. This approach is particularly useful if you want to maintain a copy of your data on your computer or if you want to free up storage space on your Android smartphone.
To back up your Android smartphone to your PC, connect your device to your computer using a USB cable. When prompted, tap the “Charging this device via USB” notification on your smartphone. Next, under “Use USB for,” select “File Transfer.” Then, on your PC, open File Explorer and locate your device. From there, you can copy the files and folders that you want to back up to your PC. For Mac users, you will need to use Android File Transfer app to transfer the files.
Third-party apps and software
Finally, if none of the previously mentioned methods suit your needs, there are plenty of third-party apps available on the Google Play Store that can help you backup your Android device. Swift Backup, Helium, and Super Backup & Restore are some of the most popular backup apps for Android. These apps enable you to backup almost all the data on your Android device to the cloud or to an SD card. However, you need to keep in mind that some apps may require root access, so make sure to check the requirements before installing them.
Check out some of the popular apps down below:
iPhone
iCloud Backup
The most reliable way to backup your iPhone is by using the in-built iCloud backup feature, which backs up all the data of your iPhone, including your photos, videos, voice messages, notes, and even your Wi-Fi settings. This feature automatically backs up your device on a daily basis while your iPhone is connected to Wi-Fi and a power source.
When iCloud is enabled, it syncs your notes, voice messages, and other information across multiple devices, making them available on your other Apple products in case of any issues with your iPhone. For example, if you capture a photo on your iPhone, it will appear on your Mac and iPad as long as you have iCloud sync enabled. This makes it easy to access your data on multiple devices and ensures that you won’t lose any important information if you lose or replace your device.
To perform an iCloud backup, go to Settings > Profile > iCloud > iCloud Backup. Make sure that iCloud Backup is turned on. Then, tap on “Back Up Now” to start the backup process. It is worth noting that it may take time to backup your device as it depends on the amount of data and the speed of your Wi-Fi connection.
It’s also worth noting that Apple’s free storage limit is only 5GB, which is inadequate for most users. If you require more storage, you will need to subscribe to a paid iCloud+ plan. These plans vary in storage capacity from 50GB to 2TB and start at $0.99 per month. iCloud+ also brings more features, such as Private Relay, Hide My Email, and more.
Alternatively, if you only want to backup your iPhone photos and videos, you can also use the Google Photos service. Simply download the Google Photos app for iOS and follow the same steps as mentioned earlier. However, similar to iCloud, you may need to purchase additional Google Drive storage to fully backup your photo library.
Backup your iPhone to your Mac or Windows PC
If you don’t want to backup your iPhone to the cloud, you can also backup your iPhone offline to your Mac or PC. This type of backup creates a mirror image of your iPhone, including all of its data, on your laptop, similar to iCloud backup. Here’s how to backup your iPhone to Windows and Mac.
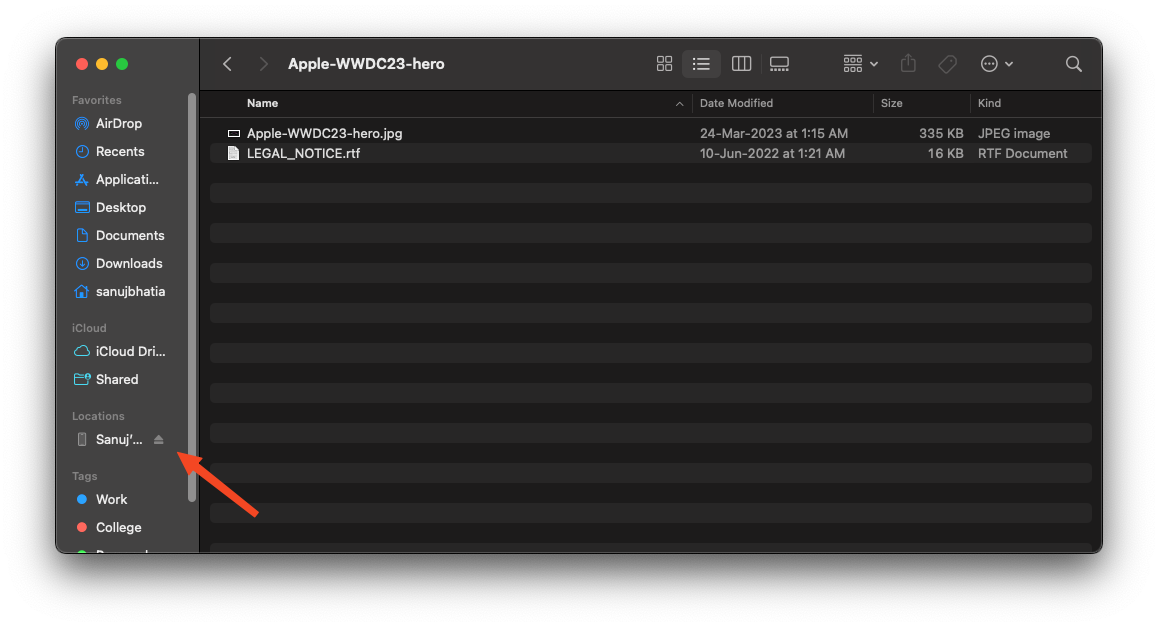
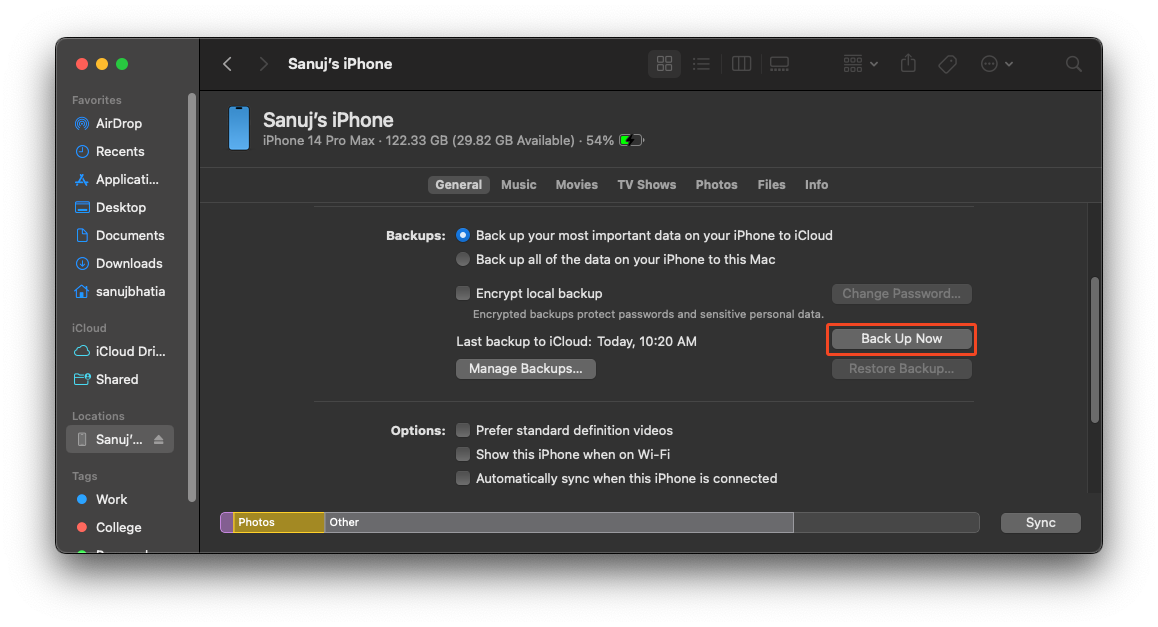
To backup your iPhone to your Mac, connect your device to your Mac using a Lightning cable. If you’re running macOS Ventura or later, you should see your device show up on the left pane of the the Finder window. Simply select your device, mark it as Trusted, and click the “Back Up Now” button. If your macOS is not up to date, you will need to use the iTunes app, but the backup process remains the same.
To backup your iPhone on a PC running Windows 10 or later, connect your device to your PC using a Lightning cable. Download, install, and open iTunes and click on the iPhone icon. You will be prompted to mark your iPhone as trusted. Once done, click on the “Back Up Now” button to start the backup process.
In case you only want to import photos from your iPhone to your Windows device, open the Photos app on your PC. Then, select “Import from Files“, then choose “From a USB device“. Select your iPhone, and then follow the on-screen instructions.
Third-party solutions to backup your iPhone
Source: Wondershare Dr.Fone
There are a number of apps and services available that allow you to backup and restore your iPhone. Most of these apps offer quite advanced features compared to the built-in backup options. Some of the popular backup apps and services for iPhone include iCareFone, Dr. Fone, and iMazing. These apps not only back up your iPhone data but also provide additional functionalities such as data recovery, screen unlock, and transfer of data between devices.
Mac
Time Machine Backup
Just as Apple provides built-in backup solutions for iPhone, Time Machine serves as the built-in backup solution for Mac. Time Machine automatically backs up your entire Mac, without you even noticing, every hour, day, or week, based on your preferences.
To perform a Time Machine backup, connect an external hard drive to your Mac, navigate to System Preferences (or System Settings if running macOS Ventura or later), and select Time Machine. Next, click on the “Select Backup Disk” button and choose the external hard drive you want to use. Next, click on “Options” to choose which items to exclude from the backup. Finally, turn on Time Machine to start the backup process.
Time Machine backs up your entire Mac, including the operating system, installed apps, documents, files, photos, and other data. Time Machine also allows you to restore your entire Mac or individual files and folders. However, the only downside of Time Machine is that it requires a dedicated external hard drive that cannot be used for any other purpose and doesn’t offer cloud backup.
Third-party apps to backup your Mac
There are a number of third-party apps available to backup your Mac. Some of the popular apps include Carbon Copy Cloner, SuperDuper!, and Backblaze. While Carbon Copy Cloner and SuperDuper! allow you to clone your Mac to an external hard drive, while Backblaze continuously backs up important files to cloud storage.
Another option is to use a cloud storage service, such as Google Drive, Dropbox, or iCloud, to backup your important files and documents. However, most of these services come with limited storage, and you might need to purchase a paid plan in order to store large files online.
Windows
Windows File History backup
Windows File History is a built-in backup feature that automatically backs up your files and folders to an external hard drive. File History is an excellent way to ensure that your important files are safe and recoverable in case your Windows goes corrupt, or you delete a file accidentally.
To use the File History feature, go to Settings > Update & Security > Backup > Add a drive, and select the drive you want to use for backup. Once enabled, you can customize File History to your preferences. Click “More Options” and then configure “Back up my files” to specify how frequently you want to back up your files. Similarly, use the “Keep my backups” drop-down menu to choose how long you want to retain your backed-up files.
By default, File History will back up several folders, including Desktop, Downloads, and Music. However, you can remove or add folders to exclude from the backup set by selecting the appropriate option. After customizing your File History settings, click the “Back” button and then “Back up now” at the top to begin the backup process.
System Image Backup
Windows also offers a tool called System Image Backup that allows you to create a complete clone of your entire system, including the Windows OS, all applications, settings, and files. This feature can come in handy in a number of situations, such as system crashes, virus attack, or even when you’re upgrading to a new hard drive.
To create a System Image Backup, connect an external hard drive to your PC, go to Settings > Update & Security > Backup and then click on “Go to Backup and Restore (Windows 7)” under the “Looking for an older backup?” section. Click on Create a system image > On a hard disk, and then select the desired external hard drive.
Finally, click on “Next” and then select “Start backup” to begin the backup process. If you ever need to restore this system image, you can do so by accessing Troubleshoot settings when the system boots up and following the necessary steps.
Third-party backup solutions
Similar to macOS, there are a number of third-party apps and services available that offer Windows backup. Some of the popular softwares include EaseUS Todo Backup, R-Drive Image, and Perfect Backup. In addition to offering system image and file backups, these softwares also offer additional features such as disk partitioning, disk cleaning, and disk management tools.
It is important to remember that backups should be created regularly. Whether you use an Android, iPhone, Mac, or Windows device, there are tools available that make it easy to create and store backups. So, let World Backup Day serve as a reminder to take the necessary steps and protect your data by creating backups today and always.