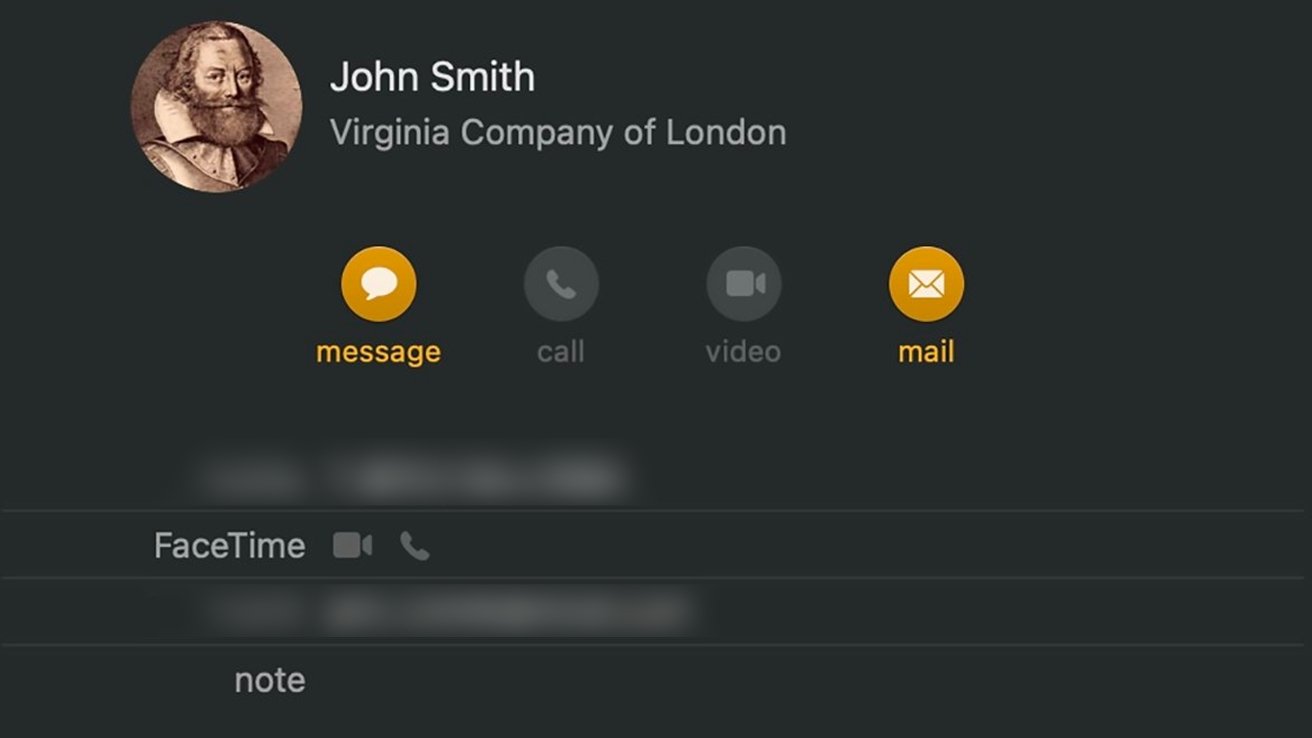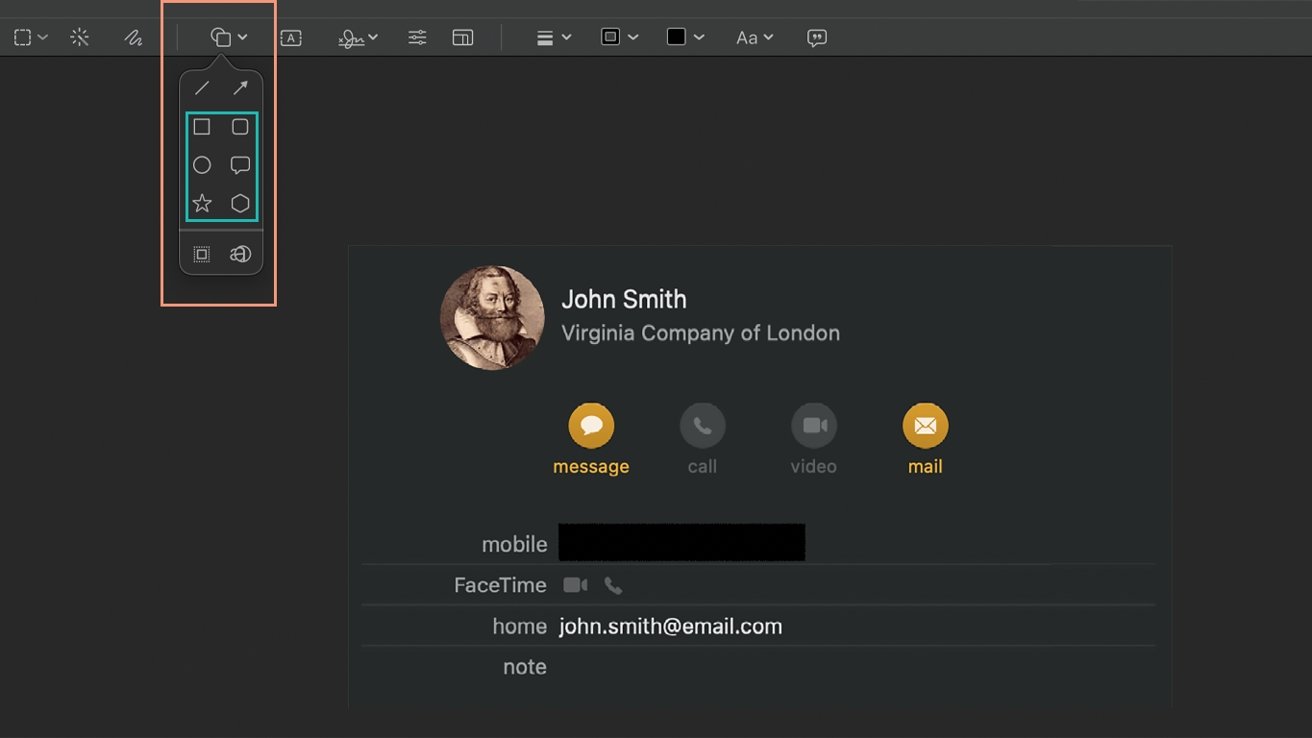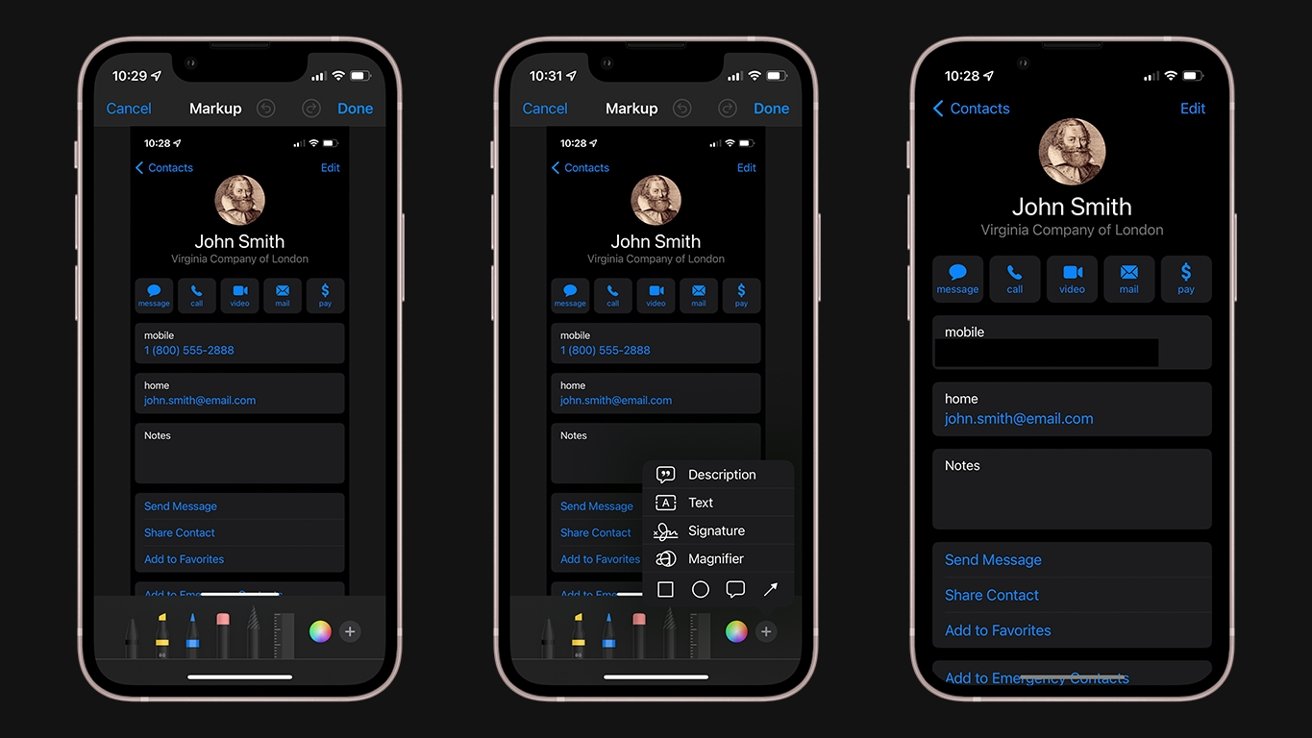AppleInsider wordt ondersteund door zijn publiek en u kunt als Amazon Partner en Affiliate Partner commissie verdienen op in aanmerking komende aankopen. Deze gelieerde partnerschappen hebben geen invloed op onze redactionele inhoud.
Als je een screenshot of foto wilt delen, maar niets te persoonlijks wilt onthullen, kun je dit als volgt vervagen of op een andere manier censureren. Macof iPhone of iPad.
Leren hoe u gevoelige informatie in foto’s en schermafbeeldingen kunt vervagen, is een zeer handige truc om bij de hand te houden. Per slot van rekening is het laatste wat u wilt doen persoonlijke informatie aan iemand bekendmaken zonder hun toestemming – en dat geldt ook voor uw informatie.
Er zijn verschillende manieren om gevoelige informatie op uw Apple-apparaat te verbergen, maar we laten u enkele van de gemakkelijkste zien.
Als je toegang hebt tot beeldbewerkingssoftware, kun je alles wat je wilt snel en gemakkelijk vervagen. Het varieert een beetje van programma tot programma, dus we laten je zien hoe je het doet in Photoshop, een van de meest beschikbare beeldbewerkingsprogramma’s.
Gedeelten van afbeeldingen donkerder maken met Adobe Photoshop op Mac
- Open je foto in Photoshop
- Selecteer in de linker werkbalk Bestand feesttent Gereedschap door op de letter M op het toetsenbord te klikken
- Klik en sleep een vak rond de gevoelige foto die u wilt verbergen
- Tik in het hoofdmenu op luchtreiniger
- Klik vervagen
- Klik Gauss-camouflage
- Actie straal Schuifregelaar om uw selectie op de juiste manier te dimmen
- Tik als je klaar bent op ja
Als u echter geen Photoshop hebt, kunt u de informatie achter een vak verbergen met behulp van de Markup-tool om het voorbeeld ook toe te passen.
Gedeelten van afbeeldingen controleren met Markup op Mac
- Dubbelklik op uw Mac op de foto die u wilt controleren
- In het voorbeeld, naast de zoekbalk in de rechterbovenhoek, markering Pictogram – lijkt op de punt van een pen
- Klik in de Markup-werkbalk op het pictogram vierkante/cirkelvorm Icoon – Het is de 4e van links
- selecteer vormvullingZoals een rechthoek of een cirkel
- Gebruik de blauwe schakelaars om de vorm over de gevoelige informatie te verplaatsen
- Sluit je foto als je klaar bent
Als je geen foto van je Mac wilt maken, of als je geen Mac hebt, kun je de details rechtstreeks vanuit de Foto’s-app volgen.
Gevoelige informatie in iPhone- of iPad-schermafbeeldingen bewaken met Markup
- Open de schermafbeelding of foto die u wilt bekijken op iPhone of iPad Afbeeldingen Sollicitatie
- Kraan laat los
- Tik in de linkerbovenhoek op markering Pictogram – lijkt op de punt van een pen
- Tik in de linkerbenedenhoek op + knop
- Klik op Veld naast de cirkel
- Tik in de linkerbenedenhoek op vierkante/cirkelvorm icoon
- Klik helemaal links vierkant gevuld
- Gebruik de blauwe schakelaars om de doos te verplaatsen en uit te rekken over de gevoelige informatie die je wilt verbergen
- Tik als je klaar bent op hij deed